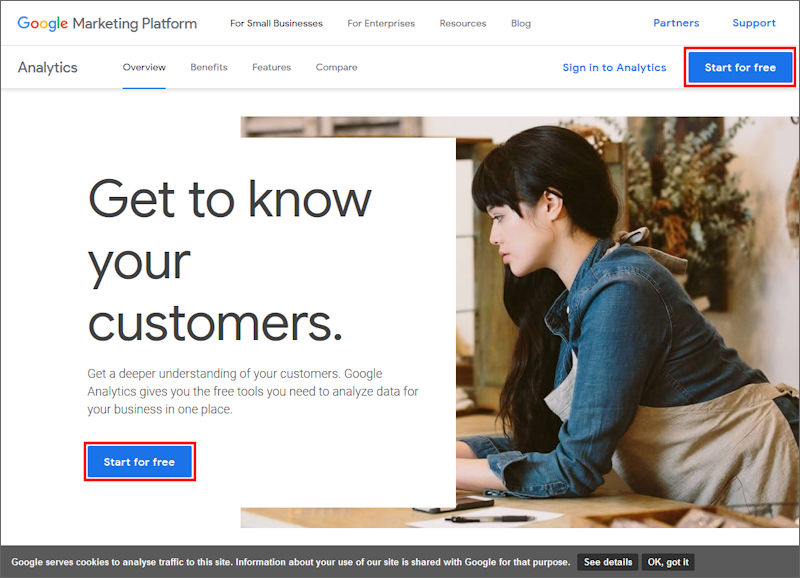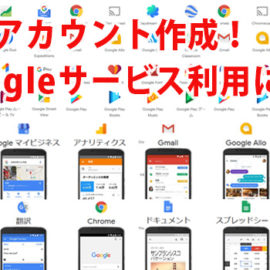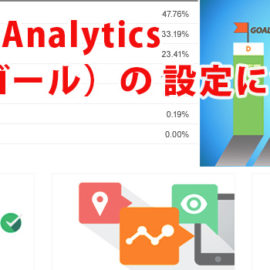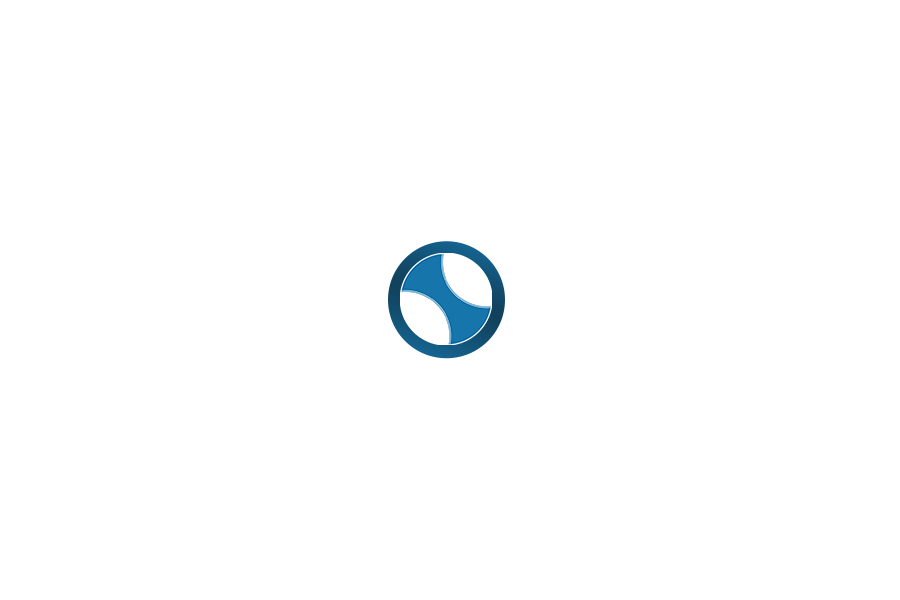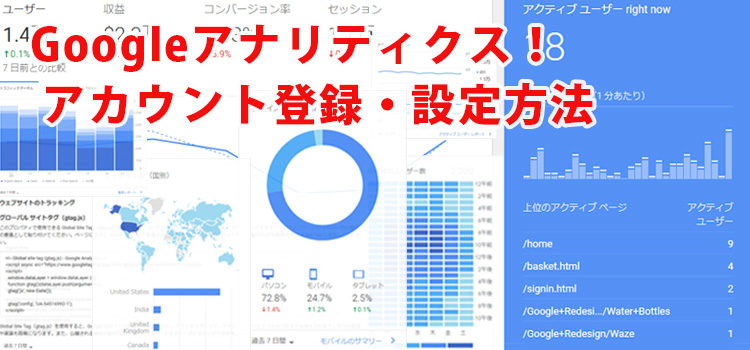
無料で利用できる「Google Analytics(アナリティクス)」でアクセス解析をはじめよう!
GoogleアナリティクスをWebサイトに導入、利用する目的は、Webサイトの「改善」にあります。
アクセス解析では、あなたのWebサイトに、「いつ、どこから、どれくらいの訪問者がきて、どのページを見ているか」、「どの製品が、いつ、何個、販売できたのか」などのデータを収集、分析して「キャンペーンページへのアクセス数30%UP」、「製品の1ヶ月の販売金額を20%UP」など目標を設定、対策をして改善します。
Googleアナリティクスは「測定」、「レポート」、「分析」、「テスト」、「改善」の基本的な運用プロセスに基づいて、サイトの改善を行うツールとして豊富な機能を有しています。
「Google Analytics(アナリティクス)」は、幾度かのバージョンアップにともないユーザーインターフェースの変更やタグコードの強化、「タグマネージャー(タグコードの設定・管理ツール)」や「データスタジオ(多種類のグラフを利用したビジュアルレポート作成ツール)、「オプティマイズ(A/Bテストツール)」などの関連ツールとの連携など、各種機能が強化されています。
ここでは、「Google Analytics(アナリティクス)」のアカウントの登録、設定方法、導入に関する注意点などについてご説明します。
「Google Analytics(アナリティクス)」の導入方法
Google Analyticsを導入するのは簡単です。
以下のような手順でGoogle Analytics(アナリティクス)を導入します。
- Google Analyticsを利用するには、「Googleアカウント」が必要です。アカウントを持っていない場合はアカウントを取得します。
- Google Analyticsアカウントを設定する。
- Google Analyticsの「トラッキングコード」をWebサイトに設定する。
1、Google Analytics を利用するには、「Google アカウント」が必要です。
Google アカウントをお持ちでないない方は、アカウントを取得してください。
【Googleアカウントの作成】方法
2、Googleアナリティクス アカウントを設定する。
下記の「Google Analytics」サイトリンクをクリックしてください。
Analytics Tools & Solutions for Your Business – Google Analytics
「Google Analytics」サイトがブラウザで表示されます。
画面の【Start for free】ボタンをクリックします。
Googleアカウントでログインしていない場合、Googleアカウントのログイン画面が表示されます。
メールアドレス、パスワードを入力してログインしてください。
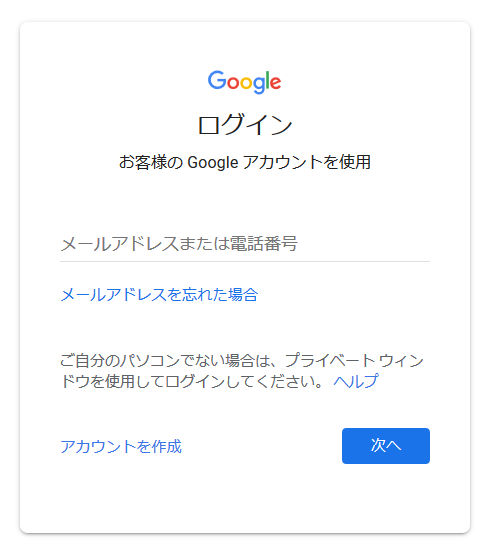
「Googleアナリティクス申し込み」の開始画面が表示されます。
画面の【お申し込み】ボタンをクリックします。
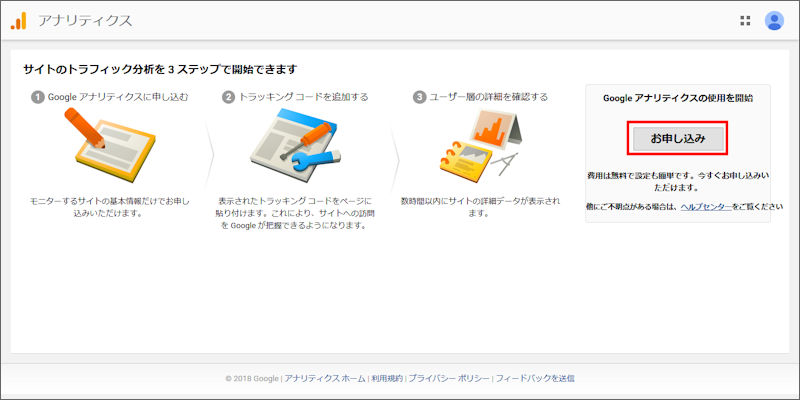
【新しいアカウント】の作成画面が表示されます。
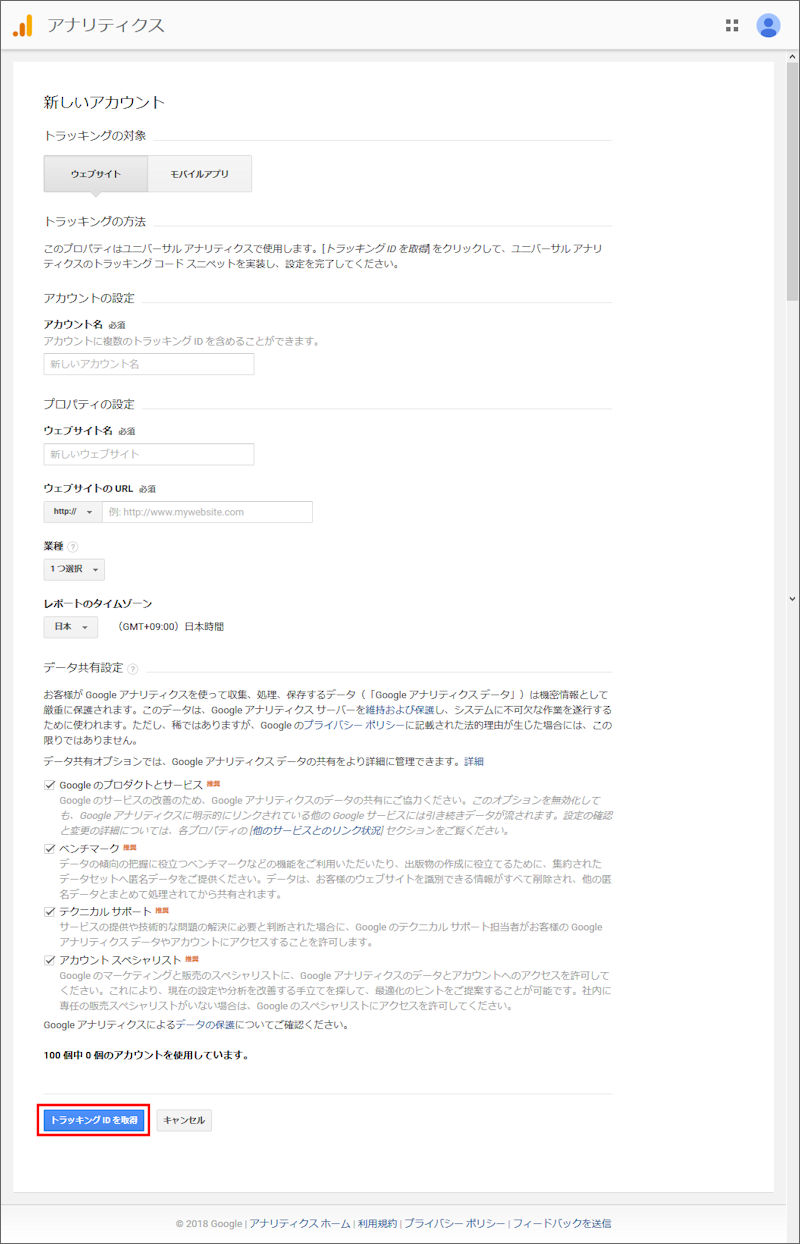
各項目を入力します。
入力が完了したら【トラッキングコードIDを取得】ボタンをクリックします。
| トラッキングの対象 (必須) | 【ウェブサイト】または【モバイルアプリ】のトラッキングの対象をクリックして選択します。 ここでは【ウェブサイト】を選択します。 |
| アカウント名 (必須) | アカウント名を入力します。 (アカウント名は自由に決めてください) |
| ウェブサイト名 (必須) | あなたのウェブサイト名を入力します。 |
| ウェブサイトのURL (必須) | あなたのウェブサイトのURLを入力します。 |
| 業種 | 登録するウェブサイトに該当する業種をプルダウンリストから選択します。 |
| レポートのタイムゾーン | レポートのタイムゾーンをプルダウンリストから選択します。 ここでは【日本】を選択します。 |
| データ共有設定 | アナリティクスのアカウントデータを他のGoogle サービスと共有できます。特に問題がなければデフォルトのままにします。 不要な項目があればチェックマークを消してください。 ※「データ共有設定」は、あとからアナリティクスの [管理]-[アカウント設定] で設定変更できます。 |
「Googleアナリティクス利用規約」画面がポップアップ表示されます。
- Googleアナリティクスを利用する国や地域をプルダウンリストから選択します。
【日本】を選択します。 - 「Googleアナリティクス利用規約」が日本語で表示されます。内容を確認の上、同意するチェックボックスにチェックマークを付けます。
- データ共有設定にチェックマークを付けていた場合、「測定管理者間のデータ保護条項」内容を確認の上、同意するチェックボックスにチェックマークを付けます。
- 【同意する】ボタンをクリックします。
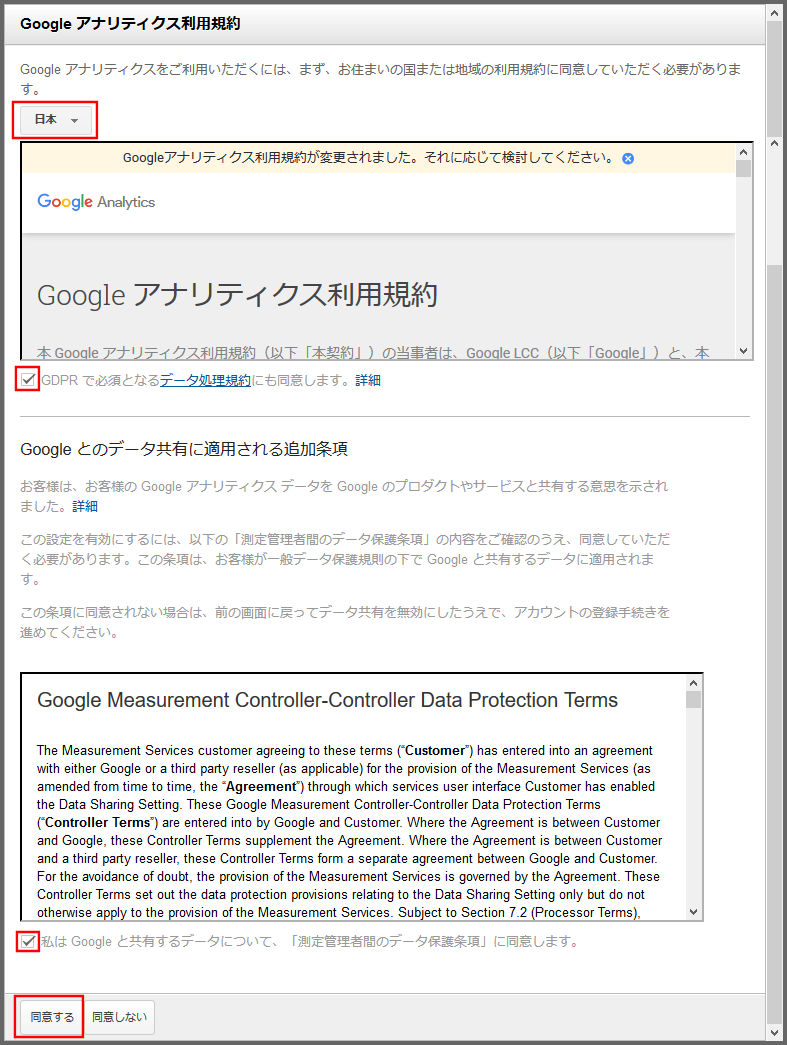
「Googleアナリティクス アカウント」が登録され【トラッキングコード】画面が表示されます。
あなたが登録したウェブサイトの【トラッキングID】、【グローバルサイトタグ(gtag.js)】が表示されています。
- トラッキングID
Googleアナリティクスの設定レベルの1つであるプロパティと一対になっており、通常1つのサイトに1つのプロパティが割り当てられます。グローバルサイトタグ内にもトラッキングIDが含まれています。 - グローバルサイトタグ(gtag.js)
Googleアナリティクスは、「ビーコン式」Web解析ツールです。ビーコン式では、サイトページのHTMLソースに「トラッキングコード(グローバルサイトタグ)」を挿入してWeb解析を実行します。
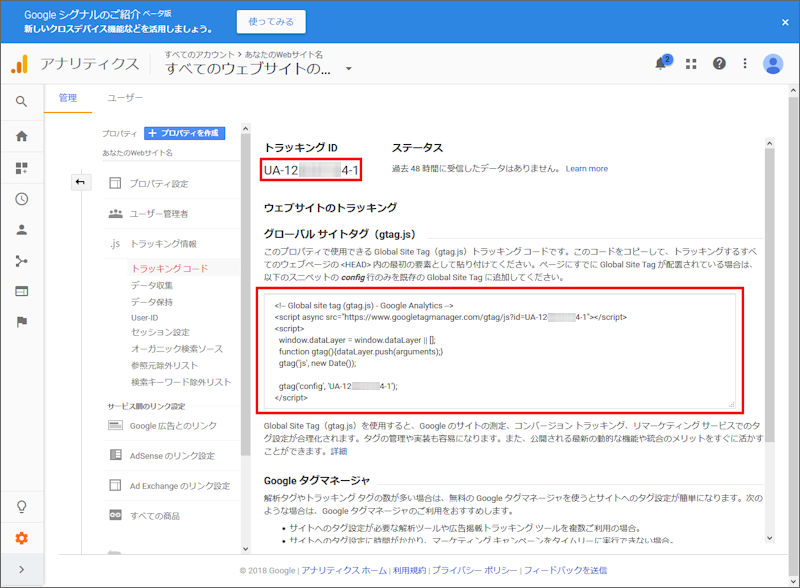
【トラッキングコード】画面の表示方法
1. 【トラッキングコード】画面が表示されていない場合、左サイドの【管理】メニューをクリックします。
2. 【トラッキング情報】メニューをクリックすると、サブメニューがプルダウン表示します。
3.【トラッキングコード】メニューをクリックすると、【トラッキングコード】画面が表示されます。
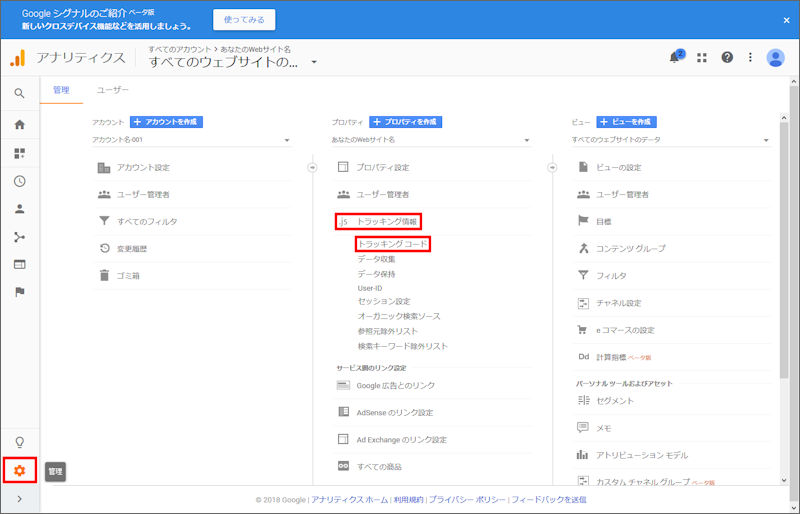
3、Googleアナリティクスの「トラッキングコード」をWebサイトに設定する。
【グローバルサイトタグ(gtag.js)】ボックス内のトラッキングコードを全て選択、コピーして、トラッキングしたいWebサイトのすべてのWebページの 開始タグの直後に挿入してください。
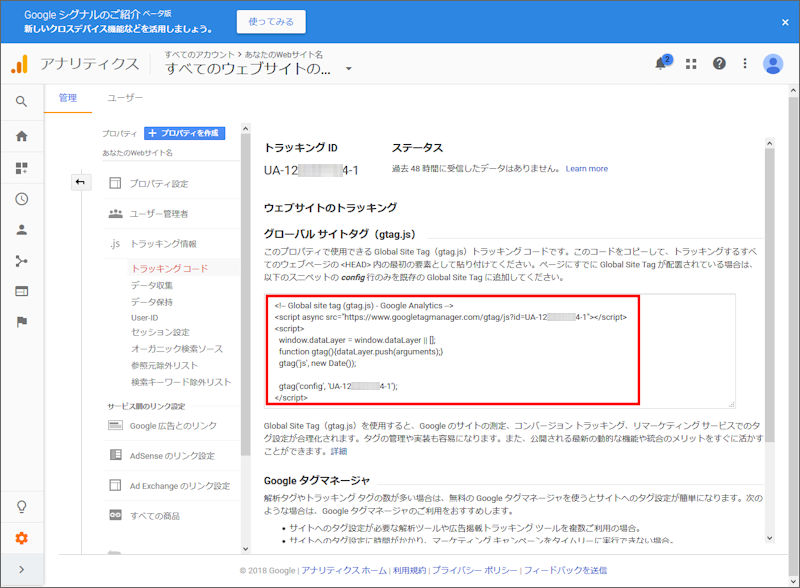
【トラッキングコード】設定の注意!
Googleアナリティクスのデータ処理の待ち時間は、24~48時間です。Googleアナリティクスに送信するセッション数が、1日、20万回を超える場合は、レポートが1日に1回しか更新されず、最新のデータがレポートと指標に反映されるまで最大2日かかります。
トラキングコードをWebサイトに設定後、2~3日してもレポート画面に表示されない場合、トラッキングコードの設置が間違っているかもしれませんので確認してください。ただし、Webサイトへのアクセスが無い場合はこの限りではありません。
トラッキングコードの設定でよくある間違い
Googleアナリティクスのトラッキングコードを設定後、正しくデータの収集やレポート表示が行われていない場合、以下のような問題がないか確認してください。
- トラッキングコードは 開始タグの直後に正しく貼り付けられていない。
トラッキングコードを適切な場所に貼り付けていないと正しくトラッキングできません。 - 間違ったトラッキングコードを使用している、間違ったアカウント、プロパティまたはビューを表示している。
複数のアナリティクスアカウント作成して、複数のウェブサイトをトラッキングしている場合、
、別のプロパティのトラッキングコードを間違って使用していたり、間違ったアカウントやプロパティ、ビューのレポートを表示したりしている可能性があります。
正しいプロパティのトラッキングコードを使用しているか、正しいアカウント、プロパティ、ビューを表示しているかを確認してください。 - トラッキングコードに不要な「空白」や「文字」が含まれている。
Wordなどのワードプロセッサにトラッキングコードを保存して使用しないでください。ワードプロセッサの書式設定などが付加されて、トラッキングコードに不要な空白が追加されたり、引用符が変更されたりする可能性があります。
テキストエディタなどトラッキングコードのフォーマットが維持されるエディタを使用してください。 - カスタマイズのエラー
トラッキングコードをカスタマイズする場合、次の点に注意してください。
関数名では大文字と小文字が区別されます。
大文字と小文字を正しく指定してください。
ブール値(true または false)を引用符で囲まないでください。 - フィルタ設定が正しくない
フィルタを正しく設定しないとデータが適切に表示されず、レポートのすべてのデータがフィルタによって除外されることがあります。多くの場合、複数の「含める」フィルタを適用したときにこの状況が発生します。 - ページの他のスクリプト
ページ上で他のスクリプトも実行している場合、アナリティクスで使う変数を使用しないようにしてください。
Googleアナリティクスの【ログアウト】・【ログイン】方法
1.Googleアナリティクスを【ログアウト】するには、画面右上のアカウントのアイコンマークをクリックします。
2.Googleアナリティクスのアカウントメニューがプルダウン表示されます。
3.【ログアウト】をクリックしてGoogleアナリティクスを終了します。
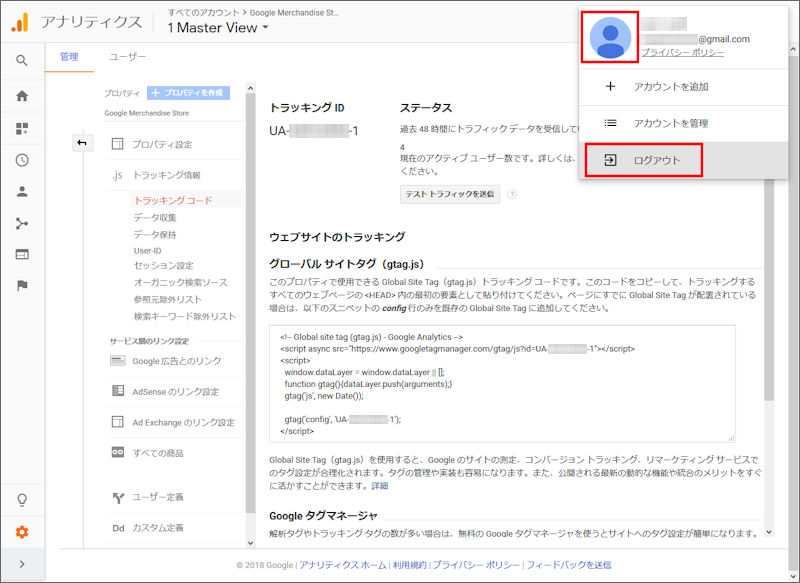
Googleアナリティクスにログインする場合、下記の「Googleアナリティクス」サイトリンクをクリックしてください。
Analytics Tools & Solutions for Your Business – Google Analytics
「Googleアナリティクス」サイトが表示されます。
- 画面の右上部【Sign in to Analytics】をクリックします。
- Googleアカウントのログイン画面が表示されますので「メールアドレス」、「パスワード」を入力して「Googleアナリティクス」にログインしてください。
※Googleアナリティクスアカウントを新規作成する場合は【Start for free】をクリックします。