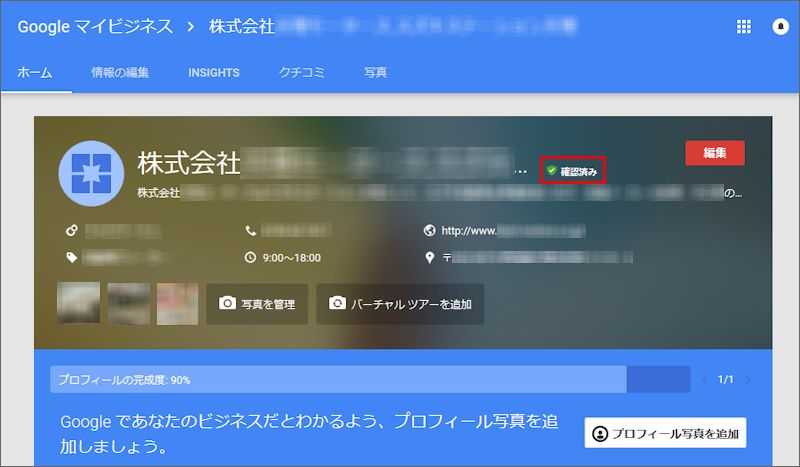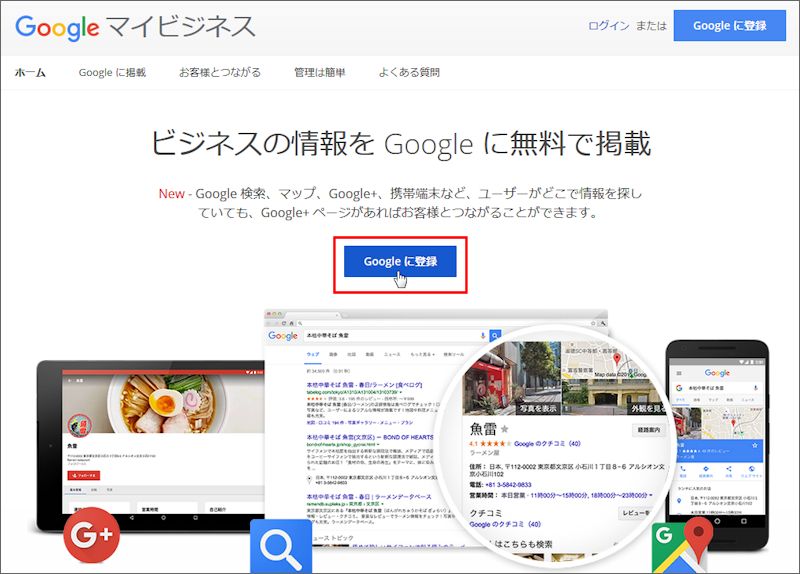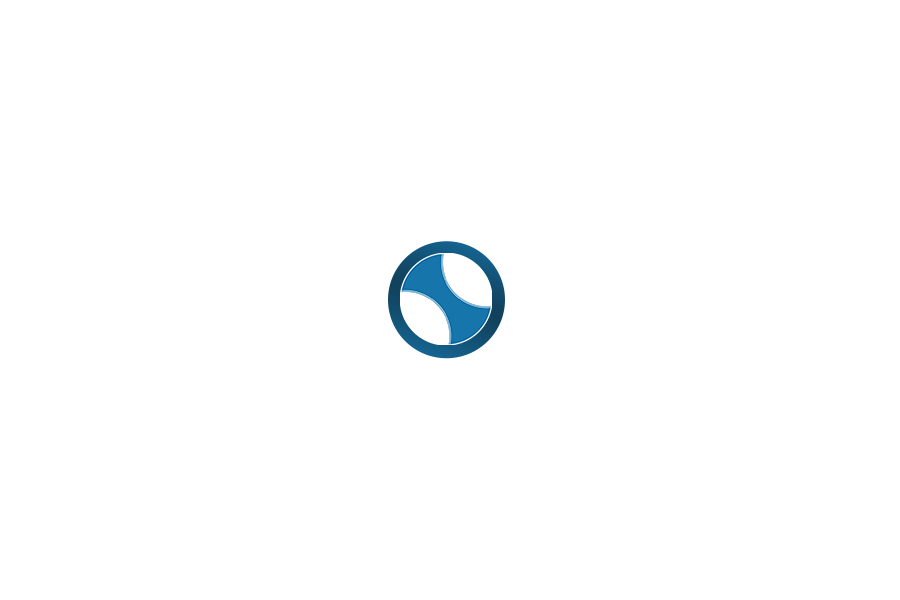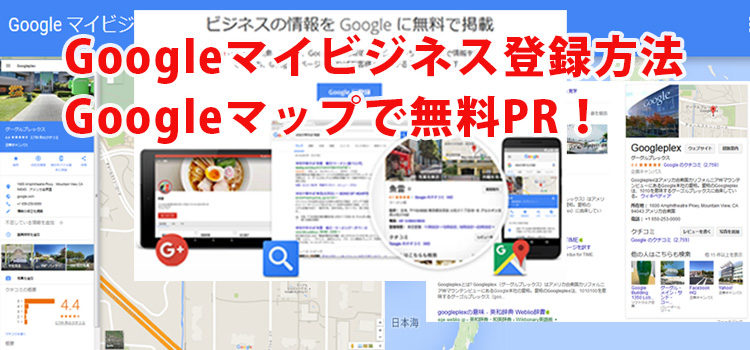
「Googleマイビジネス」に登録して、あなたのお店や会社をGoogleマップ、Google検索、Google+などのサービスにて無料でPRしてみませんか。
「Googleマイビジネス」に登録すれば、Google検索、Googleマップ、Google+ において、お店や会社の情報がタイムリー表示されるので、見込顧客や潜在顧客に対して無料でPRでき、ビジネスチャンスを広げることが可能です。
ここでは「Googleマイビジネス」の登録方法および、登録時の注意点などについてご紹介します。
「Googleマイビジネス」に登録、オーナー確認が完了すると、Google検索やGoogleマップで店名や会社名、住所、電話番号等のキーワードが検索されると、検索結果画面に「Googleマイビジネス」に登録したお店や会社のサービス、連絡先情報、事業内容、営業時間、ウェブサイトのURL 、店舗や取り扱い商品、写真、所在地図(Googleマップ)などの情報BOXが表示されます。
Google+では、クチコミや写真でサービスや商品をアピール、ユーザーコミュニケーションに役立てることが可能です。
【Google検索やGoogleマップに情報Boxが表示される】
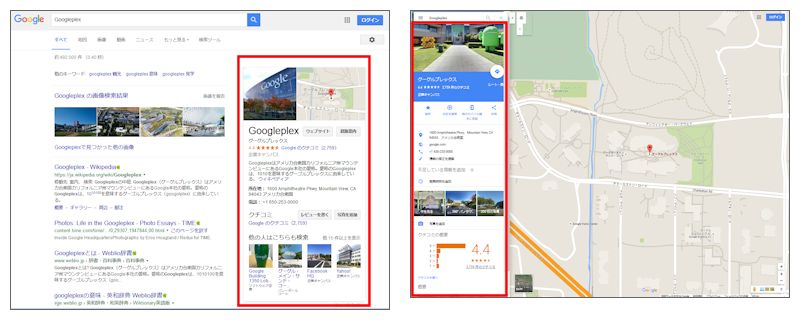
「Googleマイビジネス」ではお店や会社の各種情報を無料登録できるだけでなく、「Googleマイビジネス」ダッシュボード(管理画面)の [Insights] では、Google検索やGoogle+などによるユーザーの統計情報(閲覧状況、投稿、ユーザー層)を確認できます。
Googleマイビジネスの登録方法
Googleアカウントを取得しよう!
Googleマイビジネスに登録するには、「Googleアカウント」が必要です。
GmailやGoogle Analytics(グーグルアナリティクス)、Search Console(サーチコンソール)など、その他各種Googleサービスにおいて取得しているGoogleアカウントを利用できます。
【Googleアカウントの作成】方法
Googleアカウントをお持ちの方は、以下の説明をご覧ください。
1.Googleマイビジネスサイトをブラウザで開きます。
Googleアカウントのログイン画面が表示されます。
Googleアカウントでログインします。
注意!
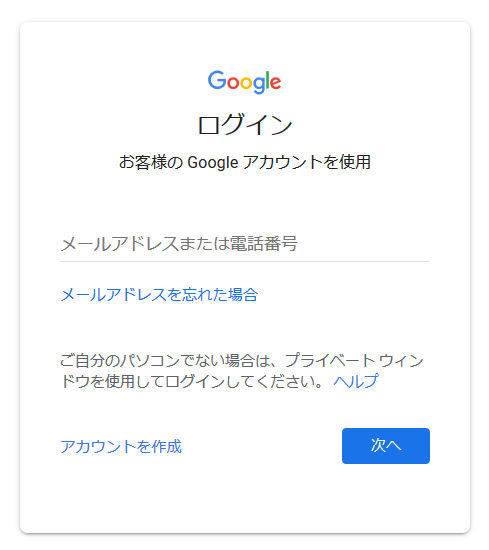
2.【Googleマイビジネス>あなたのビジネスを掲載】画面が表示されます。
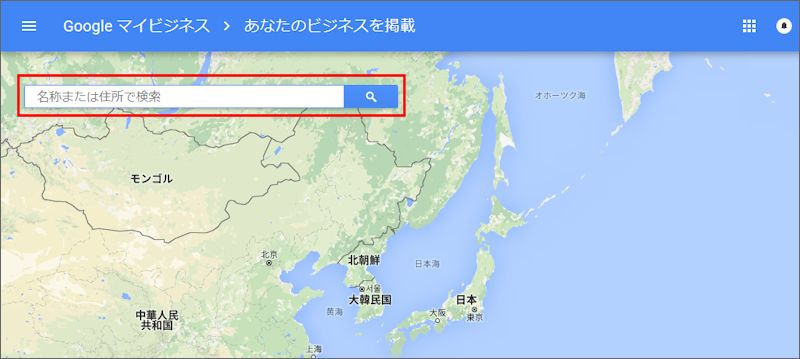
【名称または住所で検索】 入力ボックスに、「店名や会社名」、「お店や会社の住所」を入力して、検索をクリックします。
【入力例】
株式会社ぐぐる
【入力例】
東京都渋谷区1-2-3
または、複合検索します。
店名や会社名、住所の間に半角スペースを入れて複合キーワードで検索します。
【入力例】
株式会社ぐぐる△東京都渋谷区1-2-3
△部分:半角スペースを入力
注意!
3.検索結果がGoogleマップに表示されます。
【ビジネスを追加】 をクリックします。
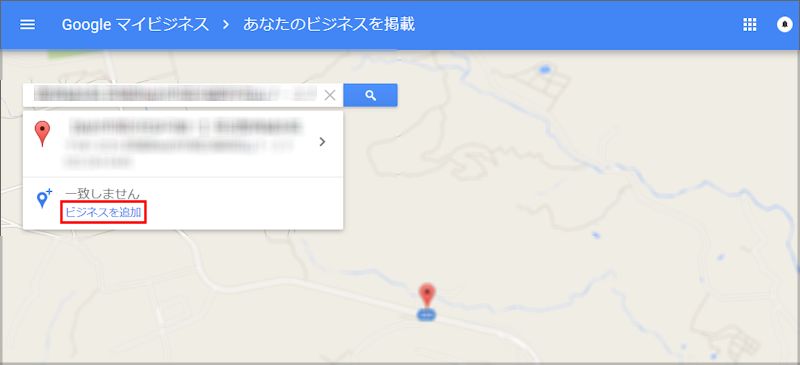
4.【Googleマイビジネス>ビジネスを追加】画面が表示されます。
Googleマイビジネスの登録情報入力ボックスが表示されています。
あなたのお店や会社の各種情報を正しく入力してください。
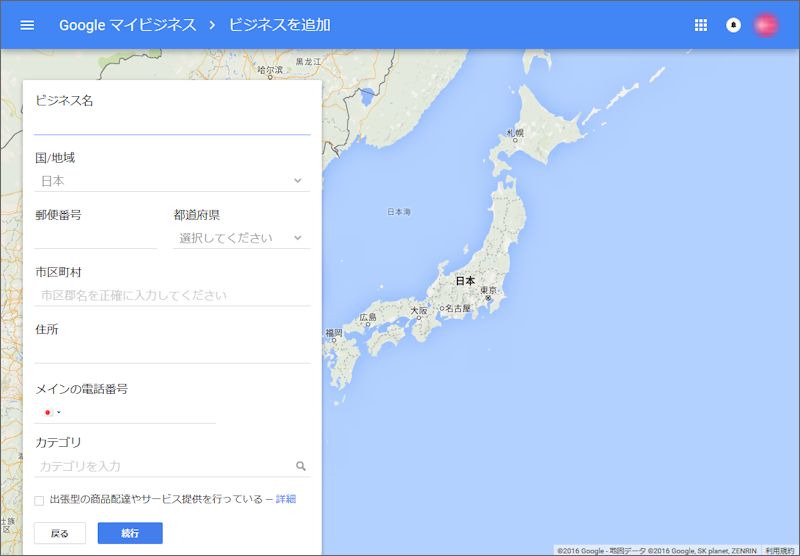
【住所】入力欄
複数行に入力する場合、1行目に住所を入力すると「行を追加」メニューが表示するので、クリックして行を追加できます。
【カテゴリ】入力欄
サービスの種類や業種を入力します。
関連するキーワードが表示されるのでリストから選択できます。
【出張型の商品配達やサービス提供を行っている】チェックマーク
非店舗型のビジネス(エリア限定サービス)として、登録する場合はチェックマークを付けます。
自宅で開業しているサービスや、拠点を持たない出張サービスなど、顧客の家や指定された場所に出向いてビジネスサービスを提供する場合は、非店舗型のビジネス(エリア限定サービス)として登録できます。
入力できたら、間違いがないか確認してください。
問題なければ、 【続行】 ボタンをクリックします。
注意!
入力したお店やサービスの住所が特定できないと、オーナー確認を完了できず、Google マップでお店やサービスを正しく表示できなくなります。
検索結果が住所に合致しないなど不具合がある場合、次の「住所入力に関するガイドライン」を参考にしてください。
5.【Googleマイビジネス>ビジネスの所在地を指定してください】画面が表示されます。
Googleマップに入力した住所のマーカーが表示されています。
Googleマップの、[+] [-]の[+]拡大をクリックしてマップを拡大します。
登録した住所のマーカーポイントに間違いがないか確認します。
間違っている場合は、マーカーポイントを調整します。
マーカーポイントに問題がなければ 【完了】 ボタンをクリックします。
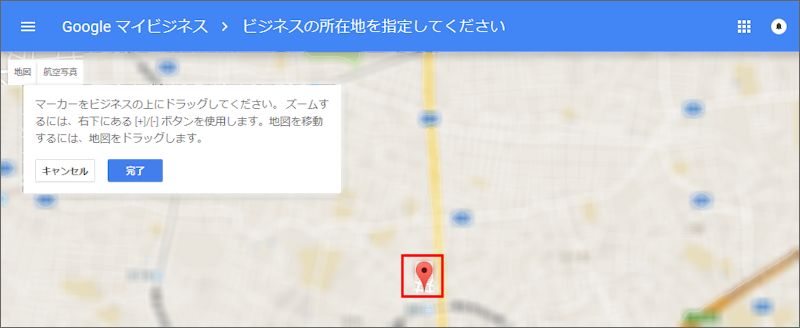
6.【Googleマイビジネス>ビジネスの確認】画面が表示されます。
画面に表示されている「オーナー情報」に間違いがないか確認します。
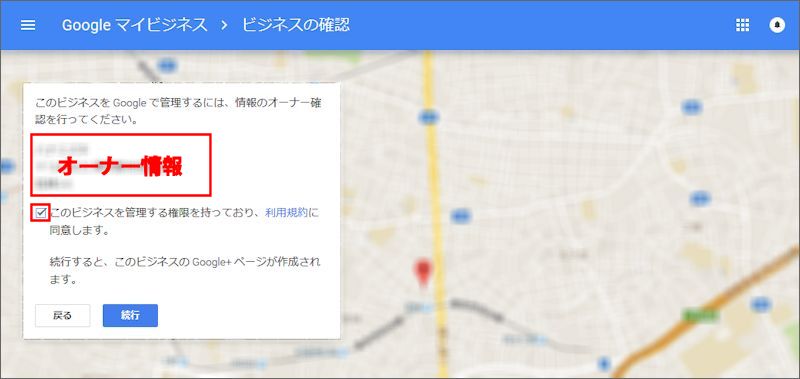
問題がなければ、「利用規約」をクリックして規約内容を確認します。
同意したら、 【このビジネスを管理する権限を持っており、利用規約に同意します。】 にチェックマークを付けます。
【続行】 ボタンをクリックします。
注意!
ビジネスオーナー(管理者)の確認とは、「あなた」がここで登録したGoogleマイビジネスのオーナー(管理者)に間違いないことを、Googleに承認処理してもらうことです。
承認方法は、Googleに「確認コード(PIN)」を発行してもらい、Googleマイビジネスサイトにログインして、ダッシュボード(管理画面)から「確認コード(PIN)」を入力して承認処理をおこないます。
確認コード発行方法には「郵送」によるオーナ確認方法と、「電話」によるオーナー確認方法があります。 ビジネスによっては、「電話」によるオーナー確認方法が選択できない場合があります。 オーナー確認方法の選択時に、「電話」によるオーナー確認方法が表示されない場合は、「郵送」によるオーナ確認方法にて手続きしてください。
7.【Googleマイビジネス>ビジネスのオーナー確認】画面が表示されます。
画面に表示されている確認方法のうちから、希望する確認方法をクリックします。
確認コード発行方法には「郵送」によるオーナ確認方法と、「電話によるオーナー確認方法がありますが、ビジネスによっては、「電話」によるオーナー確認方法が選択(表示されない)できない場合があります。
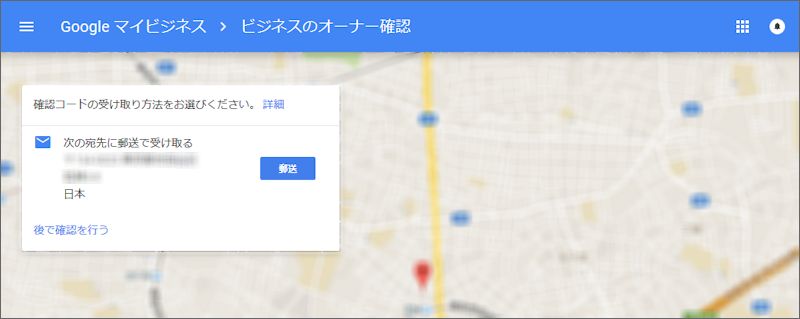
この場合、「郵送」による確認方法にてオーナー確認をおこないます。
【次の宛先に郵送で受け取る】に表示されている住所に間違いがないか確認します。
問題なければ 【郵送】 ボタンをクリックします。
8. 確認コードを郵送する宛先の、担当者名(任意)入力画面が表示されます。
確認コードが記載されたハガキの受け取り担当者名(任意)を記入します。
※ 担当者名が不要の場合は記入しなくても構いません。
【ハガキを送付】 ボタンをクリックします。
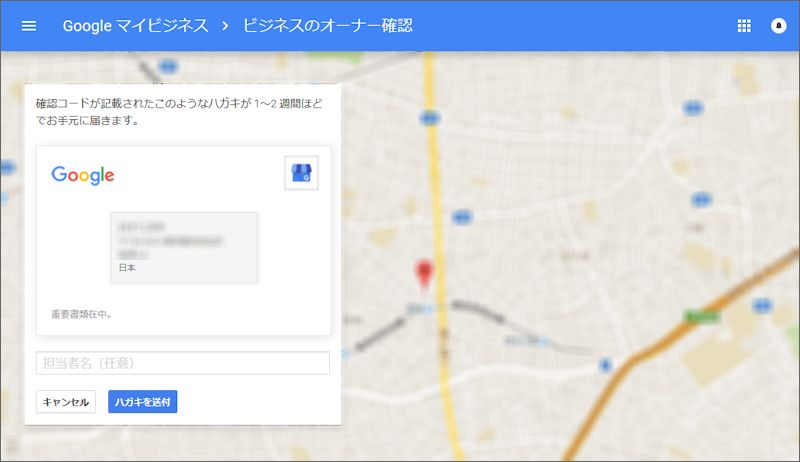
9.【Googleマイビジネス>郵送リクエストを受け取りました】画面が表示されます。
これで、Googleに確認コードの発行依頼が完了しました。
【続行】 ボタンをクリックして操作を終了します。
Googleマイビジネス画面が表示された場合は、何も変更操作を行わないで終了してください。
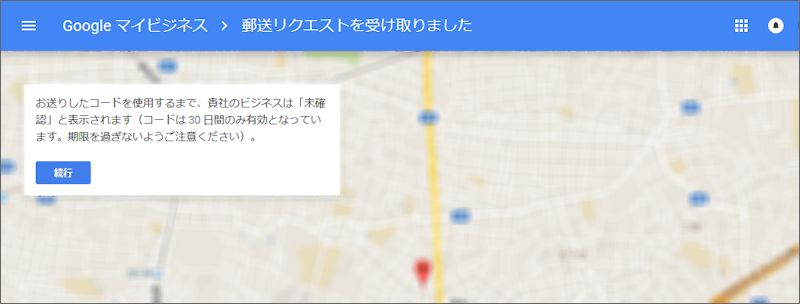
注意!
確認コードが到着してオーナー確認が完了するまで、Googleマイビジネスサイトにログインして、登録内容の変更等の操作を行わないでください。
オーナー確認が完了するまでにオーナー申請時の内容と異なる変更をすると、相違が発生して確認コードが無効になる場合があります。 この場合、再度確認コードの発行依頼が必要になりますでご注意ください。
編集は、オーナー確認処理が完了してからおこなってください。
【オーナー確認について】 1~2週間程度でハガキが送付されるので、ハガキが到着したらGoogleマイビジネスサイトにログインします。 ダッシュボード(管理画面)の「コードを入力」をクリックして入力画面を表示します。 「確認コード(PIN)」を入力して、オーナー確認処理を完了してください。
ダッシュボード(管理画面)の店名や社名の横に「確認済み」と表示れればオーナー確認は完了しています。
「確認コード(PIN)」には発行後30日間の有効期限があります。 必ず有効期限内に、Googleマイビジネスにログインして、「確認コード(PIN)」を入力処理してください。
ダッシュボード(管理画面)の店名や社名の横に 【確認済み】 と表示れればオーナー確認は完了です。
【ダッシュボード(管理画面)】