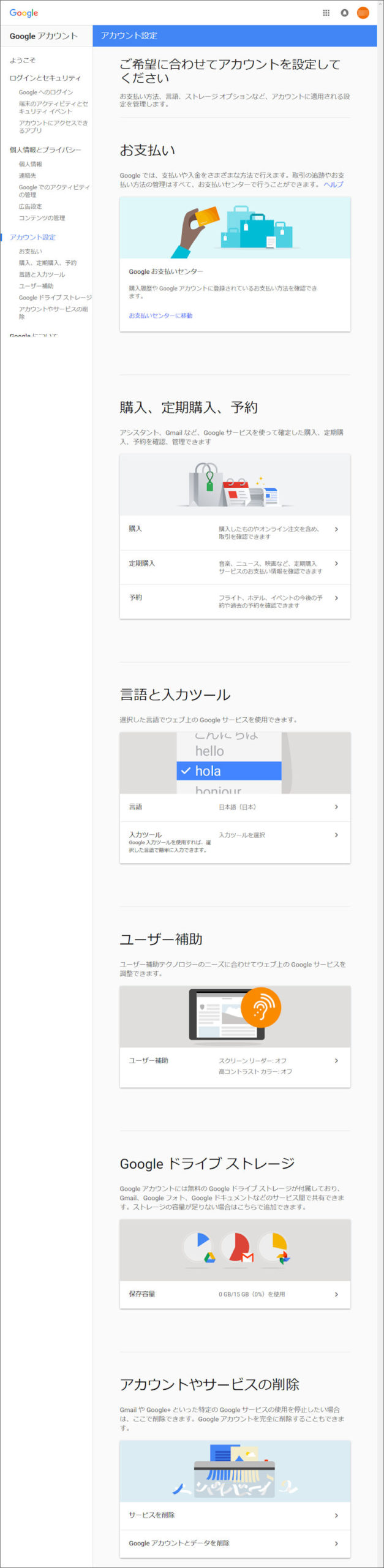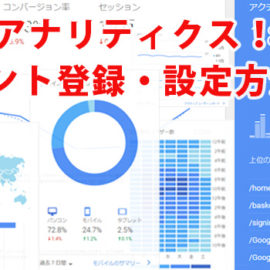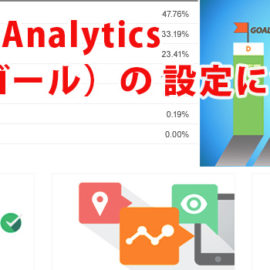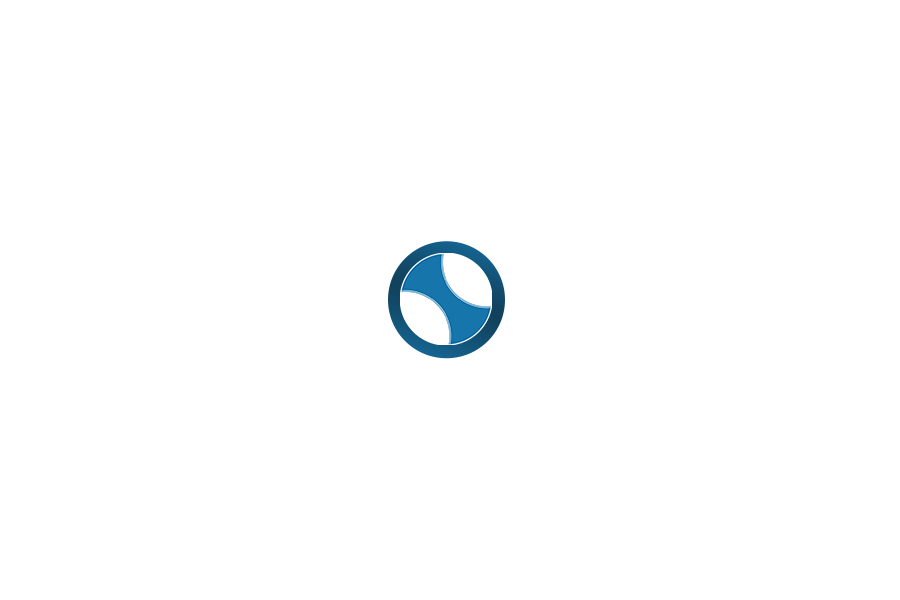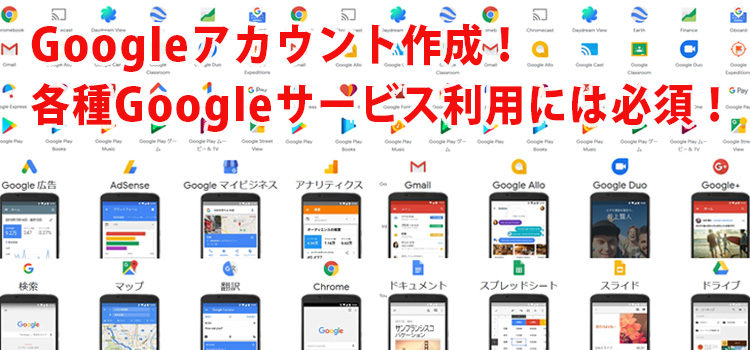
Google アナリティクス、Google タグマネージャー、Google マイビジネスなど、その他各種Googleサービスを利用するには「Googleアカウント」が必要です。
Googleアカウントは誰でも簡単に作成できます。Googleアカウントがあると作成したアカウントの「ユーザー名(メールアドレス)」、「パスワード」でいろいろなGoogleサービスにログインして利用できます。
たとえば、動画配信サービスの「YouTube」ではGoogleアカウントが無くても動画の閲覧はできますが、動画の登録、配信、チャンネル設定など、その他各種機能を利用したい場合はGoogleアカウントが必要です。
Googleアカウントを作成するには、「Gmail」のメールアドレスを新規に作成してGoogleアカウントを作成する方法と、お持ちの「メールアドレス」を使用してGoogleアカウントを作成する方法があります。
どちでも運用しやすい方法で、Googleアカウントを作成してください。
「Googleアカウント」の管理ページでは、「ログインとセキュリティ:パスワードや Googleアカウントへのアクセスを管理できます」、「個人情報とプライバシー:情報公開設定の管理やGoogleがユーザーの利便性のカスタマイズに使用するデータの管理を行えます」、「アカウント設定:支払い方法、言語、ストレージオプションなどアカウント設定を調整できます」の設定や「セキュリティ診断」、「プライバシー診断」などのツールにアクセスしてデータの安全保護対策やプライバシーの詳細な設定が行えます。
ここでは、「Googleアカウント」の作成方法や注意点などについてご説明します。
「Googleアカウント」を持っているか確認する方法
「ユーザー名@gmail.com」のようにgmailのメールアドレスをお持ちの場合は、すでにGoogleアカウントが作成されています。
gmail以外のメールアドレスで「Googleアカウント」だと思われるメールアドレスを確認したい場合、下記の「アカウント復元」リンクをブラウザで開いてGoogleアカウント用だと思われる「メールアドレス」を入力して確認できます。
再設定用の「電話番号」または「メールアドレス」を設定している場合、【アカウント復元】-【メールアドレスを忘れた場合】をクリックして、「メールアドレスを探す」でGoogleアカウント用のメールアドレスを確認できます。
「Googleアカウント」を持っているか確認するには、下記の【アカウント復元】リンクをクリックします。
「アカウントの復元」画面が開きます。
確認したいメールアドレスを入力してください。
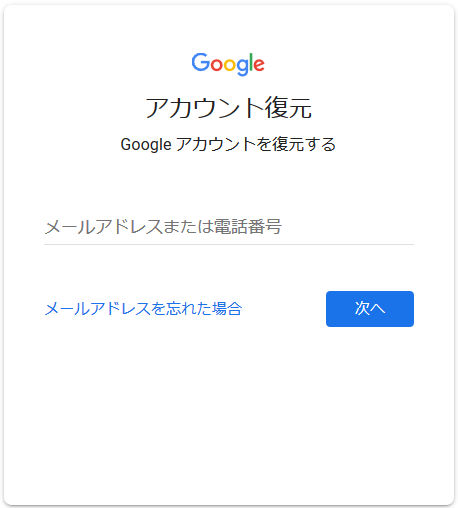
入力したメールアドレスが「Googleアカウント」でない場合、「Googleアカウントが見つかりませんでした」メッセージが表示されます。
新規に「Googleアカウント」を作成してください。
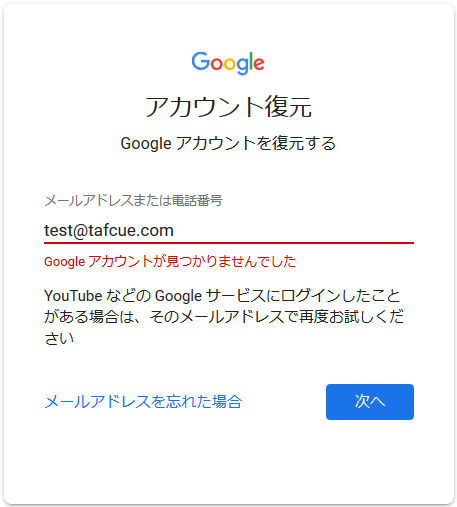
入力したメールアドレスが「Googleアカウント」の場合、「最後のパスワードを入力してください」メッセージが表示されます。パスワードを入力すると「ログインしました」メッセージが表示され、Googleアカウントの管理にログインできます。
Googleアカウントの管理では、「ログインとセキュリティ」、「個人情報とプライバシー」、「アカウント設定」などアカウントの詳細設定が行えます。
最後のパスワードがわからない場合、パスワード入力画面の下部にある「別の方法を試す」をクリックして、いくつか表示される、別の方法試してください。
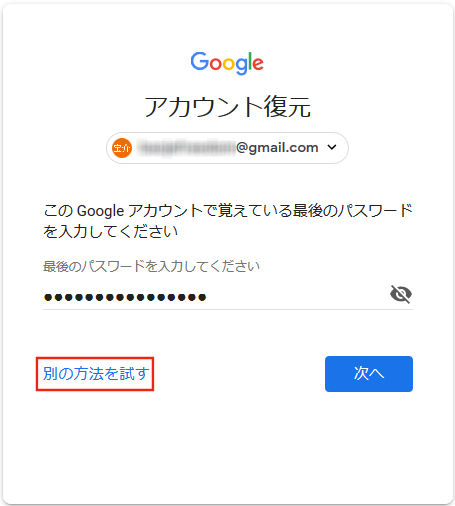
Googleアカウントを作成する方法
Googleアカウントを作成するには2つの作成方法があります。
- 「Gmail」のメールアドレスを新規作成してGoogleアカウントを作成する方法
- お手持ちの「メールアドレス」を使用してGoogleアカウントを作成する方法
上記のように、どちらの方法でGoogleアカウントを作成してもよいのですが、ここでは、GoogleアカウントとGmailの登録も同時に完了する 1.「Gmail」のメールアドレスを新規作成して「Googleアカウント」を作成する方法でアカウント作成方法を説明します。
また、パスワードを忘れた場合の再設定、第三者にアカウントを不正使用された場合にアカウントの復元ができるよう「再設定用」の「電話番号」または「メールアドレス」を設定します。
下記「Googleアカウントの作成」リンクをクリックしてブラウザで「Googleアカウントの作成」ページを開きます。
Googleアカウントの作成
https://accounts.google.com/signup
Googleアカウントの作成画面が開きます。
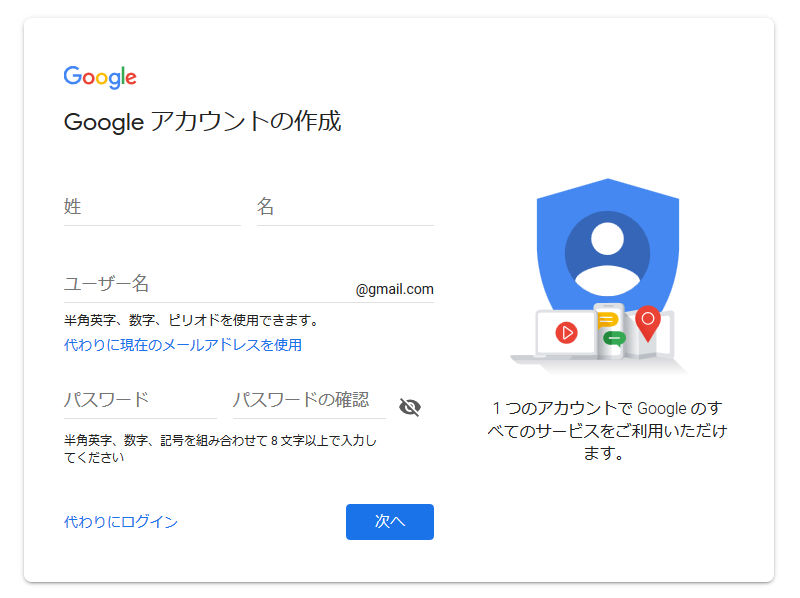
各項目を入力します。
| 姓・名(名前) | 姓、名を入力します。 |
| ユーザー名 | ユーザ名を入力します。 ここでは、新規にGmailのメールアカウントを作成します。 入力するユーザー名は、Gmailのメールアドレス名になります。 ※半角英字、数字、ピリオドを使用できます。 |
| パスワード | パスワードを入力します。 ※半角英字、数字、記号を組み合わせて8文字以上で入力してください。 |
| パスワード確認 | パスワードと同じパスワードを入力します。 |
手持ちのメールアドレスを使用してGoogleアカウント作成する場合
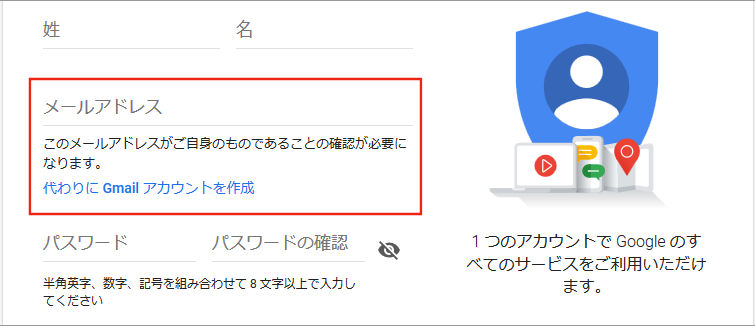
各項目の入力が完了したら【次へ】をクリックします。
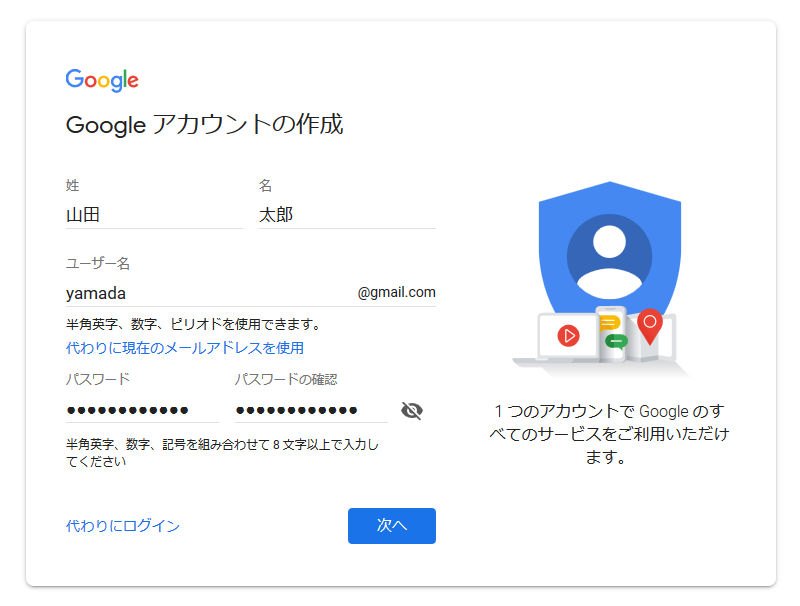
既にユーザー名が使用されている場合
入力が完了したら【次へ】をクリックします。
再度、このユーザー名は既に使用されています。別のユーザー名を選択してください。メッセージが表示される場合は、この操作を繰り返して使用されていない任意の使用可能なユーザー名を入力してください。
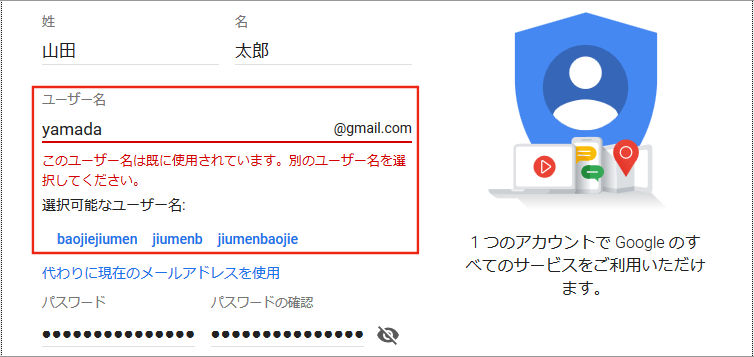
ユーザー名が使用可能な場合、「Googleへようこそ」画面が表示されます。
ここではメールアドレスを忘れた場合やパスワードの再設定など、アカウントのセキュリティ保護目的のために設定します。
「電話番号」、「再設定用のメールアドレス」は省略可能ですが、セキュリティ上どちらか1つは設定しましょう。(後で「Googleアカウント管理」ページで設定可能です)
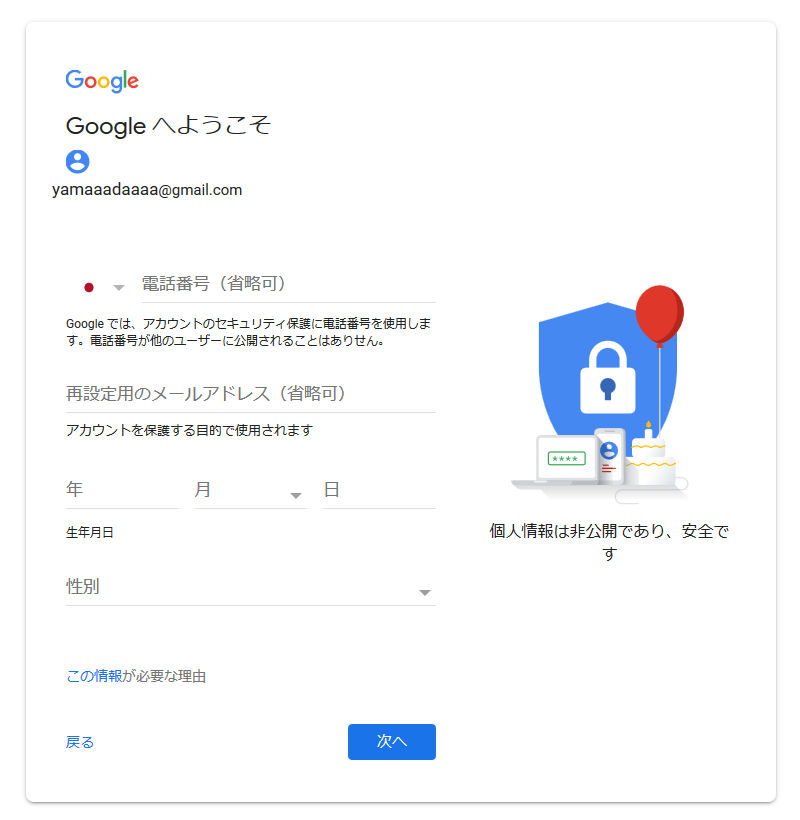
各項目を入力します。
入力が完了したら【次へ】をクリックします。
| 電話番号(省略可) | アカウントのセキュリティを保護する目的の「電話番号」を入力してください。 パスワードの再設定などに使用します。 |
| 再設定用のメールアドレス(省略可) | アカウントのセキュリティを保護する目的の「再設定用のメールアドレス」を入力してください。 |
| 生年月日 | 生年月日を西暦で入力します。 ※半角数字で入力してください。 |
| 性別 | 性別を入力します。 |
「プライバシーポリシーと利用規約」画面が表示されます。
Googleアカウントを作成するには、「利用規約」への同意が必要です。
また、アカウントを作成する際は、「プライバシーポリシー」に記載されている内容が適用されます。
「利用規約」の内容を確認、同意したら【同意する】ボタンをクリックします。
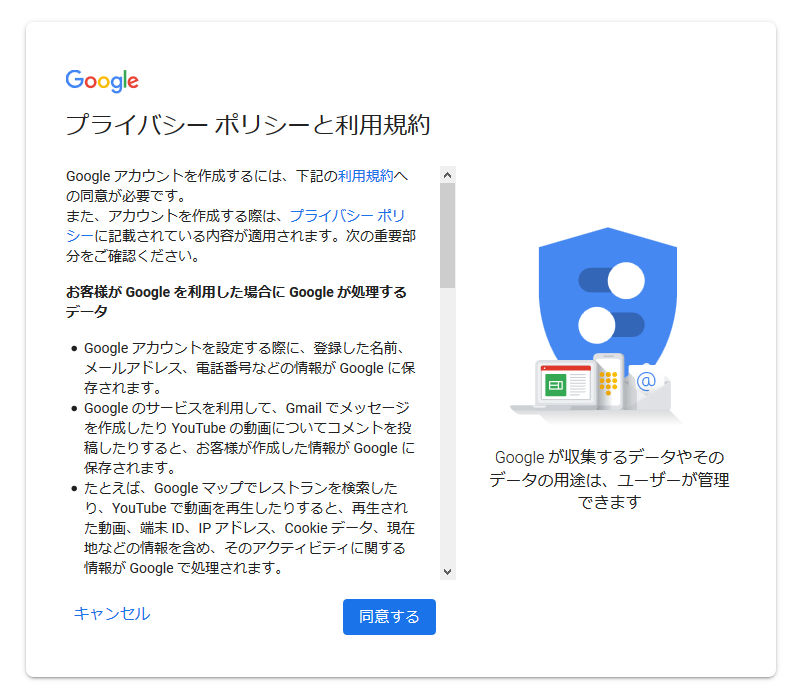
「Googleアカウント管理」画面が表示されます。
これで「Googleアカウントの作成」が完了しました。
アカウントの詳細設定は「Googleアカウントの管理」ページで行います。
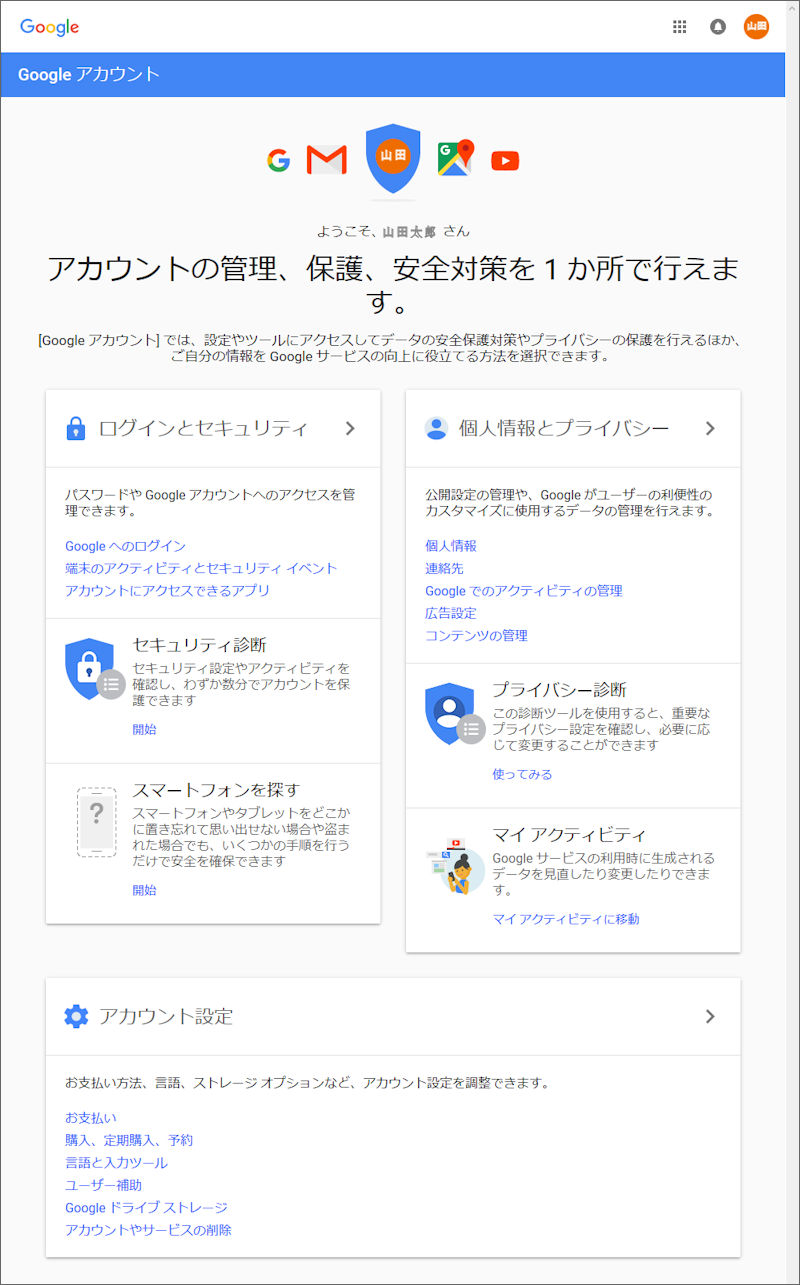
Googleアカウント管理ページから【ログアウト】する方法
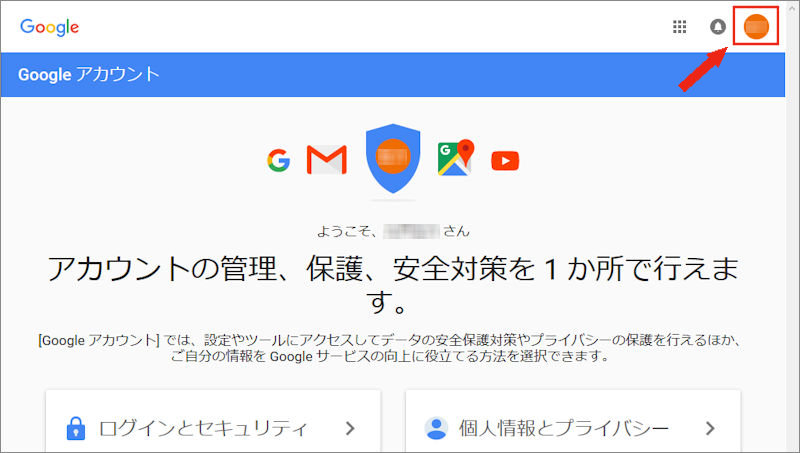
アカウント情報がプルダウン表示されます。
【ログアウト】ボタンをクリックして終了します。
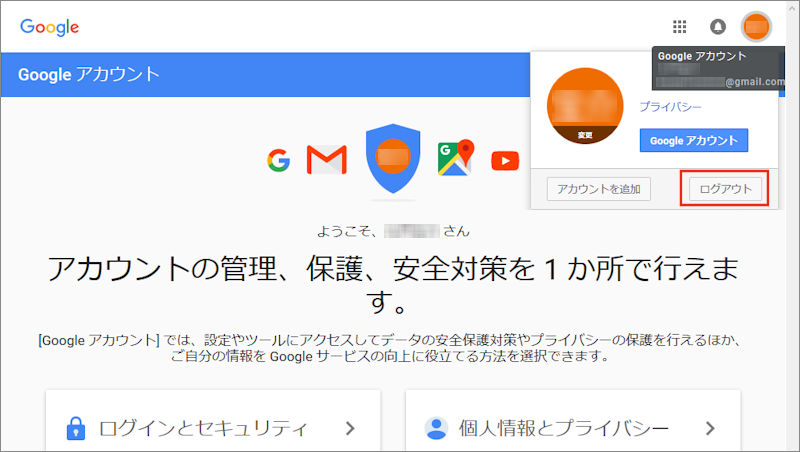
Googleアカウントの管理
「Googleアカウント」作成後、「Googleアカウントの管理」ページでGoogleアカウントの「ログインとセキュリティ」、「個人情報とプライバシー」、「アカウント設定」などの詳細設定が行えます。
下記の「Googleアカウントの管理」リンクをクリックするとGoogleアカウントのログイン画面が表示されます。
Googleアカウントの管理
https://www.google.com/intl/ja/account/about/
「Googleアカウントの管理」画面、右上の【ログイン】ボタンをクリックします。
「Googleアカウント」ログイン画面が表示されます。
メールアドレス、パスワードを入力してログインします。
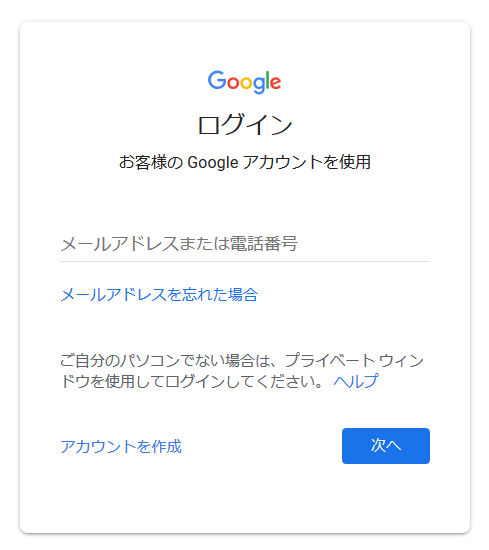
ログインすると「Googleアカウントの管理」画面が表示されます。
「Googleアカウントの管理」画面では3つの設定メニューがあります。
- 【ログインとセキュリティ】メニュー
- 【個人情報とプライバシー】メニュー
- 【アカウント設定】メニュー
詳細は以下の通リです。
1、【ログインとセキュリティ】メニューの詳細設定画面
- セキュリティ診断
セキュリティ設定やアクティビティを確認し、わずか数分でアカウントを保護できます。 - スマートフォンを探す
スマートフォンやタブレットをどこかに置き忘れて思い出せない場合や盗まれた場合でも、いくつかの手順を行うだけで安全を確保できます。 - パスワードとログイン方法
パスワードの変更設定、2段階認証プロセスを使ってセキュリティを強化できます。 - アカウント復元オプション
パスワードを忘れてしまった場合やアカウントにアクセスできなくなった場合に、再設定用メールアドレス、または再設定用電話番号を使ってアカウントへのアクセスを回復します。 - 端末のアクティビティとセキュリティイベント
お使いのアカウントによる最近の端末でのアクティビティとセキュリティ関連のアクティビティを確認できます。 - アカウントにアクセスできるアプリ
アカウントへのアクセスを許可したアプリやサービスの管理や、安全性の低いアプリの許可、無効の設定が行えます。
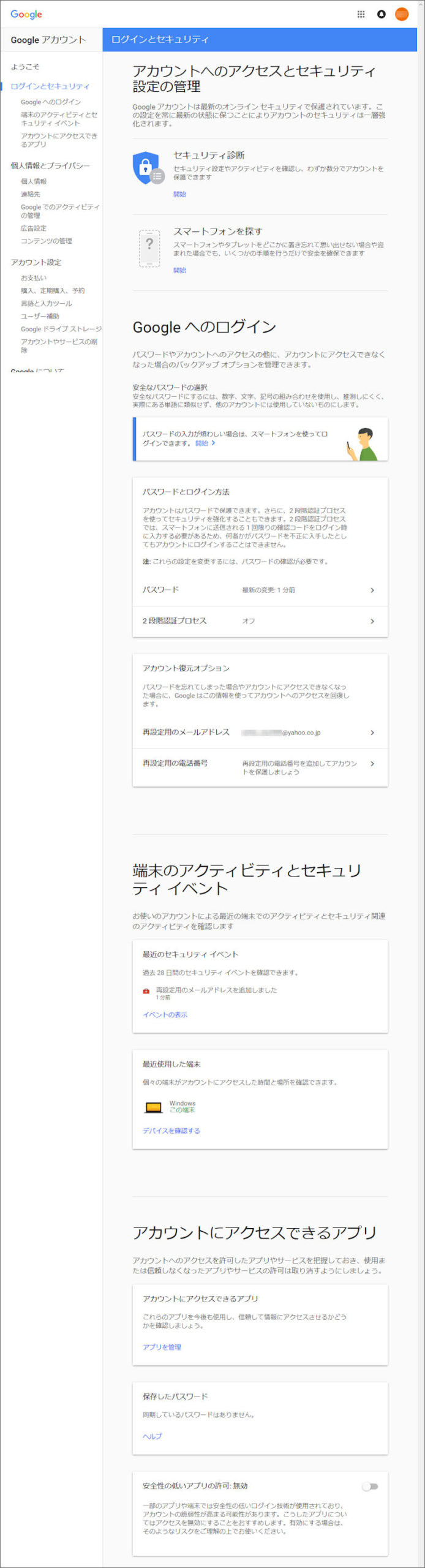
2、【個人情報とプライバシー】メニューの詳細設定画面
- プライバシー診断
重要なプライバシー設定を確認し必要に応じて変更できます。 - マイ アクティビティ
Googleサービスの利用時に生成されるデータを見直したり変更したりできます。 - 個人情報
名前、メールアドレス(再設定用やその他のメールアドレスを設定)、電話番号(アカウント保護用)など、その他の基本情報を管理できます。 - 連絡先
Gmail、カレンダー、ドライブ、フォトやその他の Google サービスでやり取りするユーザーの名前、メールアドレス、電話番号などを管理できます。 - アクティビティ管理
Googleアカウントに保存を許可するデータの種類を指定、管理できます。
設定を有効にするとGoogleサービスの利便性が向上します。設定はいつでも一時停止できます。 - アクティビティの確認
Googleサービスでの検索、閲覧、視聴の履歴などの自分のアクティビティを見直すことができます。ユーザーはこのデータを自由に変更でき、特定の項目やトピック全体を簡単に削除できます。 - Google マップのタイムライン
タイムラインで、訪れたことのある場所や移動したルートを後から確認できます。タイムラインを表示できるのは本人のみです。 - Google ダッシュボード
Google アカウントに保存されているデータを確認できます。これには、検索などのアクティビティに関する情報や、メールなどの作成に関する情報が含まれます。 - 広告設定
Googleが広告を表示する際に使用する情報を自分で管理できます。
より関連性の高い広告が表示されるようにするか、または Google でのカスタマイズされた広告を無効にするかを指定できます。 - コンテンツの管理
「コンテンツの管理」では、Googleサービスの使用を停止した場合やアカウントを完全に削除した場合でも、Googleアカウント内のコンテンツを管理できます。
コンテンツのダウンロードまたは転送では、アカウント内のコンテンツはいつでもコピーして、別のサービスやアカウントで使用できます - アカウント受託管理者の割り当て
事故や死亡といった予期しない出来事で自分のGoogleアカウントを使用できなくなった場合など、一定期間アカウントが使用されなかった場合、そのGoogleアカウントをどのように処理するかを設定できます。

3、【アカウント設定】メニューの詳細設定画面
- お支払い
取引の追跡やお支払い方法の管理はすべて、お支払いセンターで行えます。
お支払いセンターでは、購入履歴やGoogleアカウントに登録されているお支払い方法を確認できます。 - 購入、定期購入、予約
アシスタント、Gmailなど、Googleサービスを使って確定した購入、定期購入、予約を確認、管理できます。 - 言語と入力ツール
選択した言語でウェブ上のGoogleサービスを使用できます。 - ユーザー補助
ユーザー補助テクノロジーのニーズに合わせてウェブ上のGoogleサービスを調整できます。 - Googleドライブストレージ
Googleアカウントには無料のGoogleドライブストレージが付属しています。Gmail、Googleフォト、Googleドキュメントなどのサービス間でデータを共有できます。 - アカウントやサービスの削除
GmailやGoogle+といった特定の Googleサービスの使用を停止したり削除できます。Googleアカウントの完全削除も行えます。