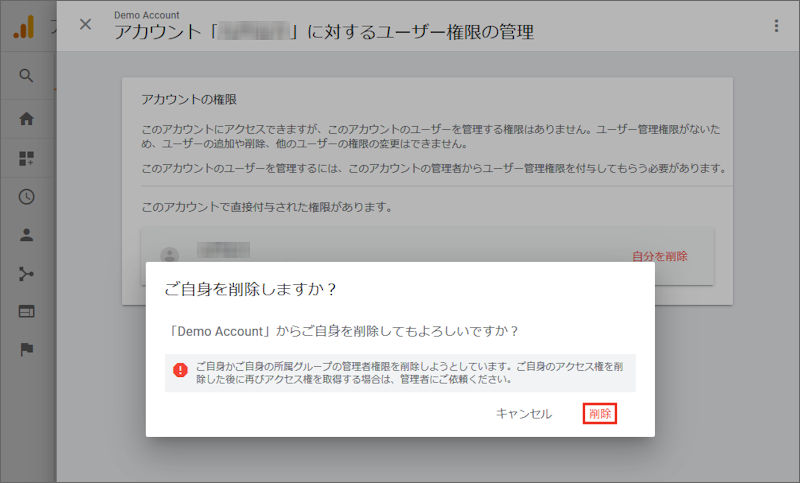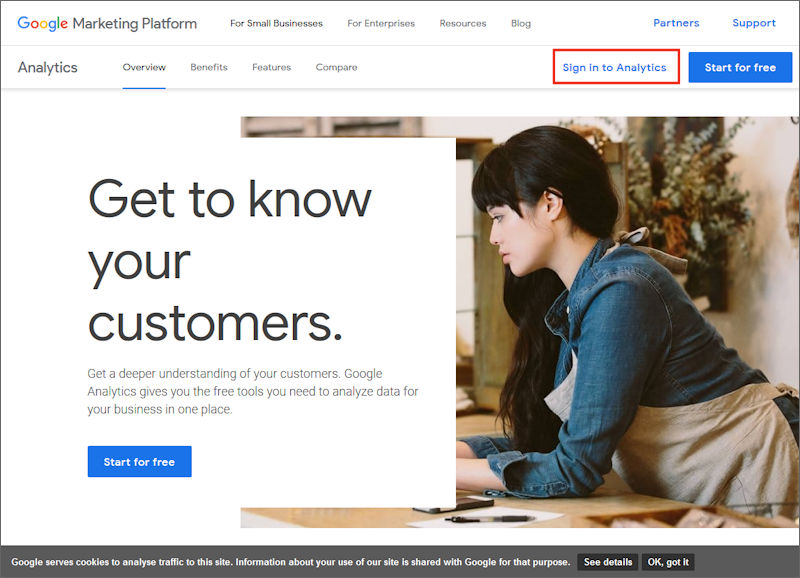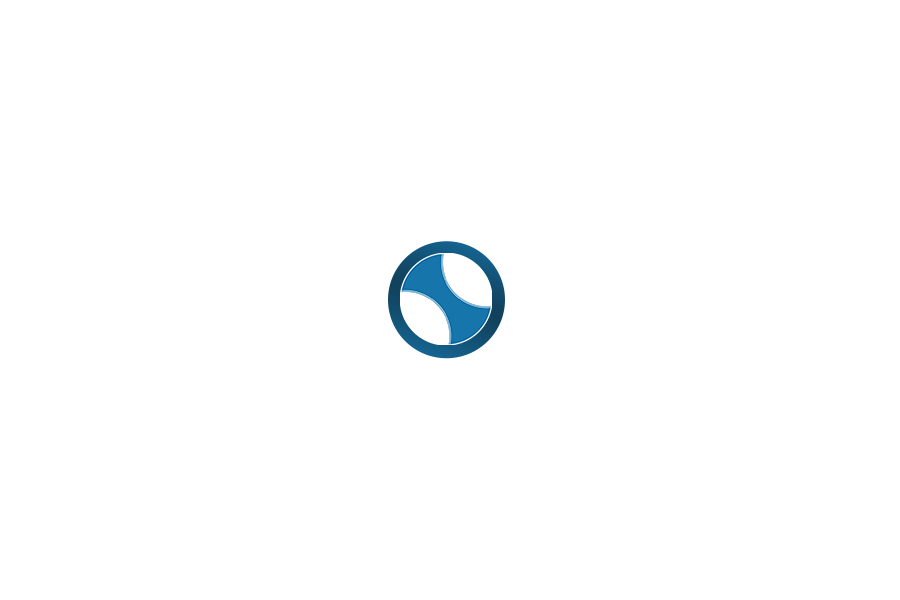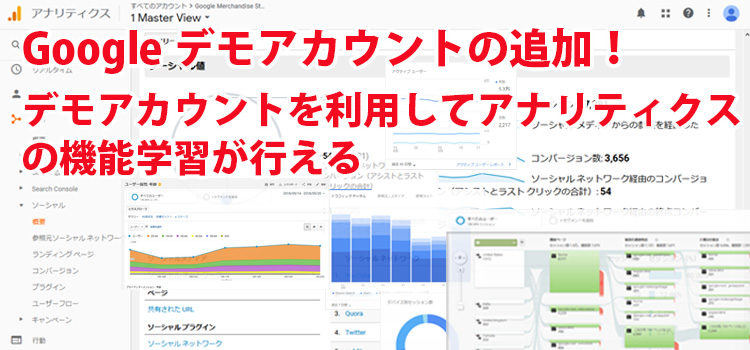
無料で利用できるアクセス解析ツールとして有名な「Googleアナリティクス」は多数のWebサイトで利用されています。しかし、バージョンアップが行われるたびに機能追加やインターフェース変更など、利用者としてGoogleアナリティクスの豊富な機能を使いこなすことに四苦八苦している方も多いのではないでしょうか。
Googleヘルプ、市販の書籍、Webサイトの関連記事など、その他いろいな情報を利用してGoogleアナリティクスの学習は行えますが、Googleアナリティクスの各種レポート出力やフィルタ操作など、その他机上学習だけで理解することは難しい部分が多々あります。
学習方法として、Googleアナリティクスを実際にWebサイトに実装して操作しながら学習する方法が一番よいのですが、実稼働中のネッショップやコーポレートサイトなどのデータを勝手に学習に利用するには問題がありますし、個人所有の実稼働サイトでも、データの収集期間の不足やアクセス数の不足、ショップサイトではないので販売データが無い等々、Googleアナリティクスのデータ不足によりうまく学習できないという問題があります。
このように、Googleアナリティクスを実装した、実稼働サイト環境がないため、効果的な学習が行えないという問題解決方法として、Googleには「デモアカウント」というサービスがあります。
Googleアナリティクスにデモアカウントを追加(作成)することによって様々なGoogleアナリティクスの学習がおこなえます。
ここでは、Googleアナリティクスへの「デモアカウントの追加(作成)方法」や「デモアカウントの使用について」、「デモアカウントの削除方法」、その他注意点などについてご説明します。
Google デモアカウントの追加(作成)方法
「Googleデモアカウント」を追加するには、「Googleアカウント」が必要です。
Googleアカウントをお持ちでない場合は、アカウントを作成してください。
【Googleアカウントの作成】方法
Googleアカウント」を所有している方は、下記の [デモアカウントを追加] リンクをクリックしてください。
Googleアカウントにログインしていない場合、Googleアカウントのログイン画面が表示されます。
「メールアドレス」、「パスワード」を入力してログインしてください。
※Googleアカウントにログインしている場合は表示されません。次の「デモアカウントの追加」サイトページが表示されます。
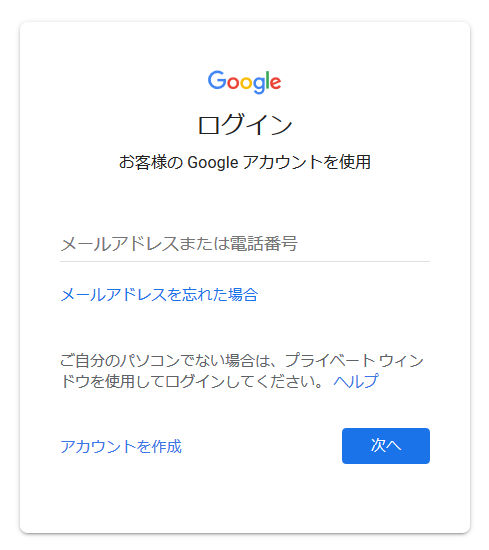
Googleアカウントのログイン画面からログインすると(またはGoogleアカウントにログインしていた場合)「デモアカウントの追加」サイトページが表示されます。
画面上の「デモアカウントを追加」をクリックします。
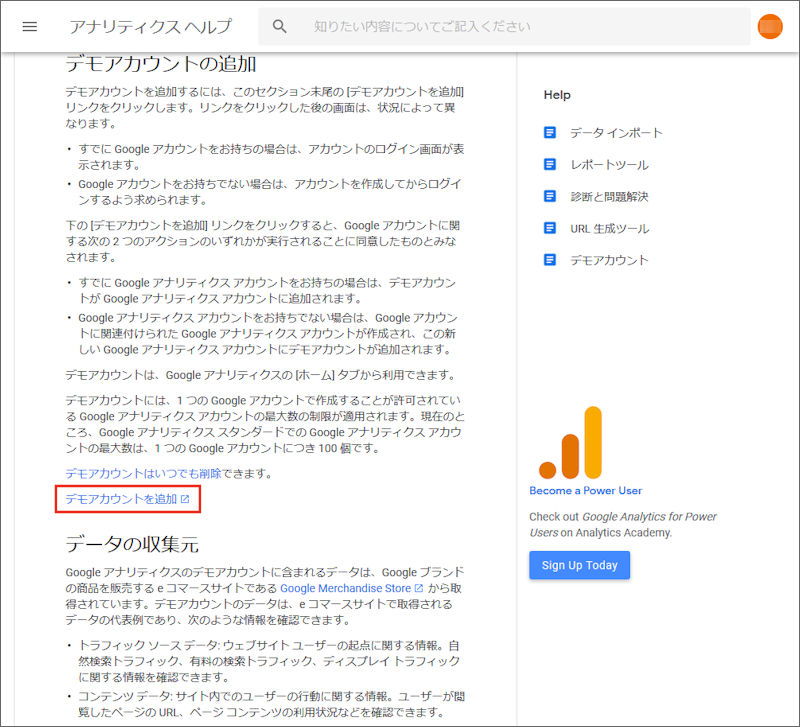
Googleデモアカウントの追加について
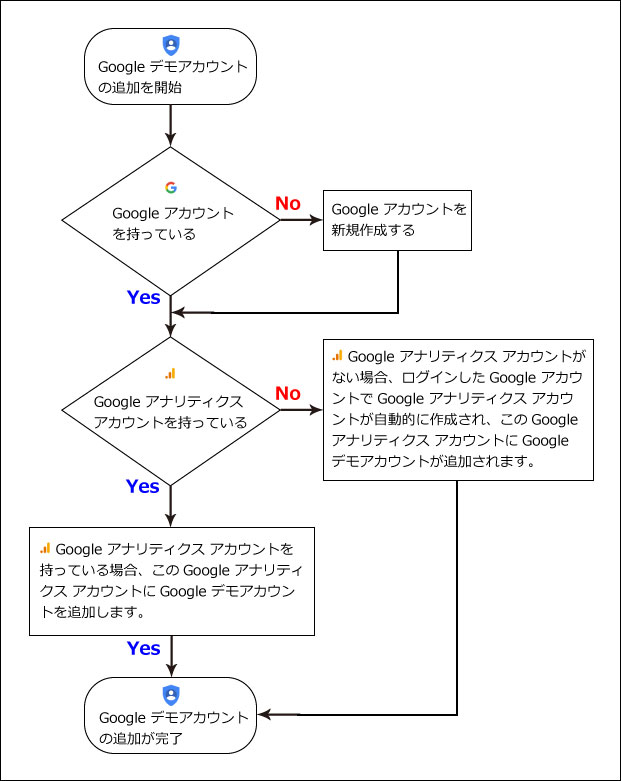
しばらくすると「Googleデモアカウント」が追加された状態で「Googleアナリティクス」にログイン(起動)します。
Googleアナリティクスを終了する場合、画面右上のアイコンマークをクリックします。
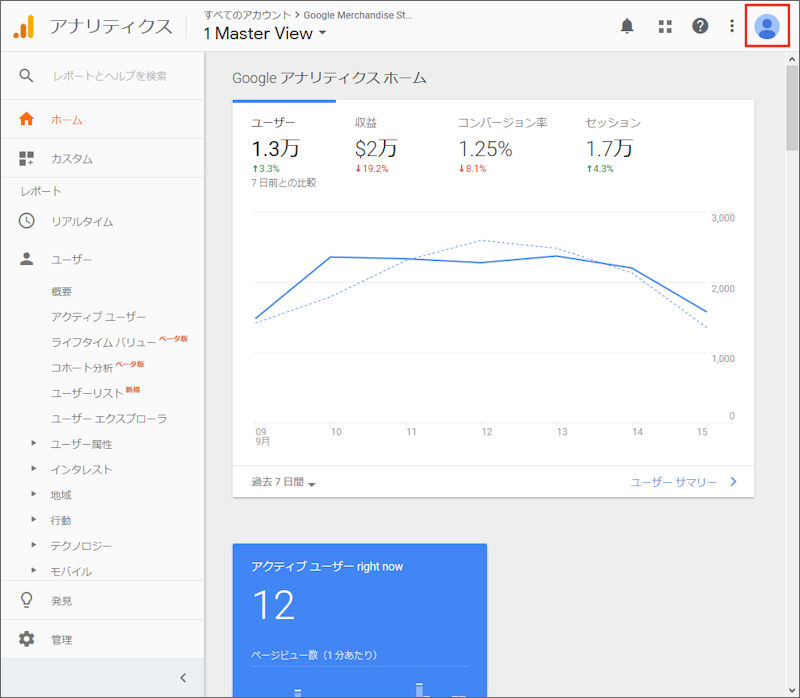
Googleアナリティクスのアカウントメニューが表示されます。
【ログアウト】をクリックしてGoogleアナリティクスを終了します。
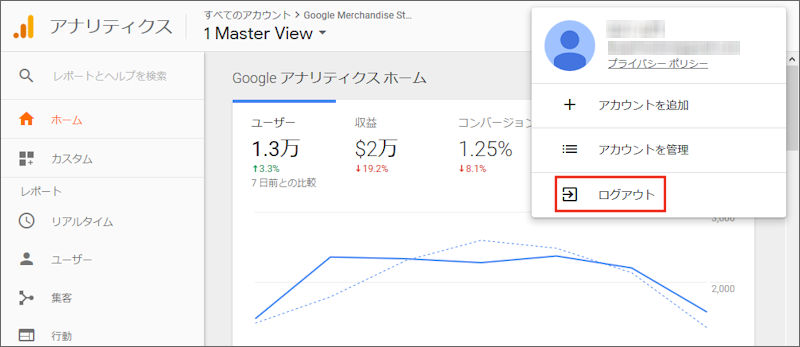
Googleアナリティクスのログイン方法
「Googleアナリティクス」サイトが表示されます。
画面の右上部【Sign in to Analytics】をクリックします。
Googleアカウントのログイン画面が表示されますので「メールアドレス」、「パスワード」を入力して「Googleアナリティクス」にログインしてください。
※Googleアナリティクスアカウントを新規作成する場合は【Start for free】をクリックします。
Google デモアカウントの使用について
Googleデモアカウントでは、eコマースウェブサイト(Google Merchandise Store データ)の実際のデータを使用してGoogleアナリティクスのレポートを作成し、さまざまな機能を試すことができます。
「Googleデモアカウント」で使用できる機能の例は以下の通リです。
- 標準的なすべてのレポートを表示する。(Google Merchandise Storeの実際のデータが読み込まれます)
- 「Google広告」や「Search Console」との統合で取得されたデータを表示する。
- レポートに「フィルタ」や「セカンダリディメンション」を追加する、「レポートビュー」の設定を変更する。
- ユーザー獲得、行動、コンバージョンに関するデータを「期間」ごとに比較する。
- カスタム「セグメント」を使用してデータを分割表示する。
- 独自の「ダッシュボード」、「カスタムレポート」、「アトリビューションモデル」を作成する。
- 「ソリューションギャラリー」からインポートしたセグメントや既定のダッシュボードを表示する。
「Googleデモアカウント」の各種設定を行うには、Googleアナリティクスの【管理】メニューをクリックします。
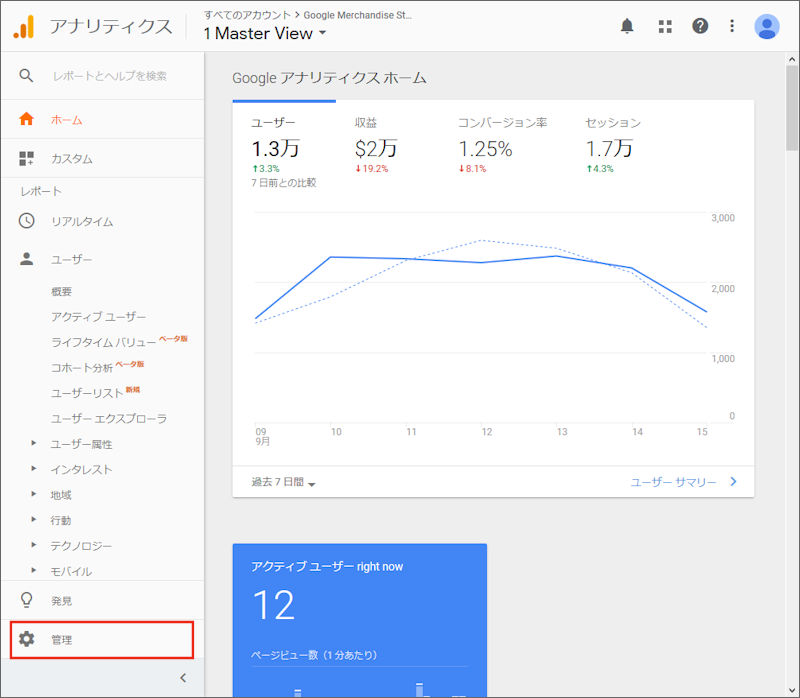
Googleアナリティクスの【管理】画面が表示されます。
アカウントの作成・削除、アカウントの管理、プロパティの作成、プロパティの各種設定、ビューの作成、ビューの各種設定など、その他各種設定が行えます。
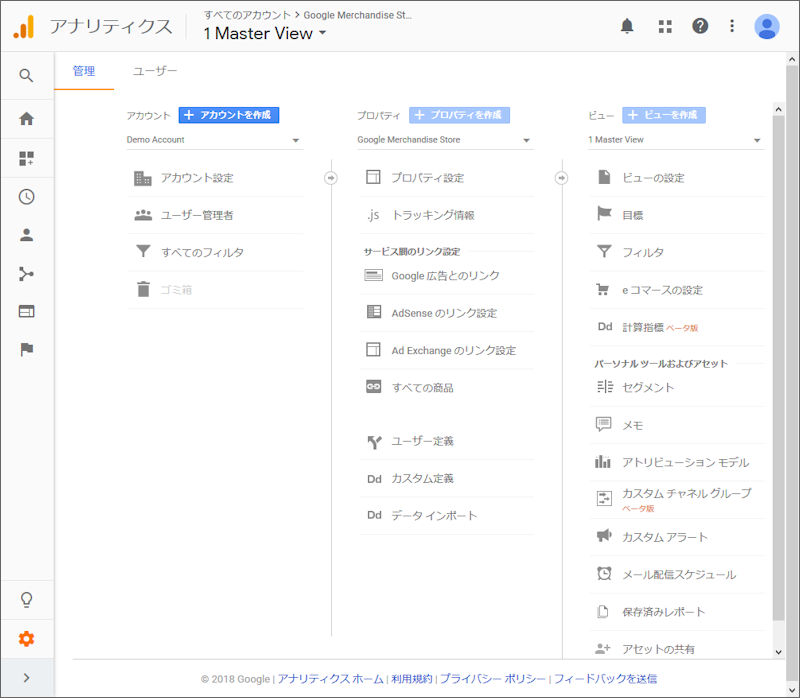
Googleデモアカウントは、1つのGoogleアカウントで作成許可されている、Googleアナリティクスアカウントの最大数の制限が適用されます。
Googleアナリティクス スタンダード(無料版)で作成できるGoogleアナリティクス アカウントの最大数は、1つのGoogleアカウントにつき100個です。
【制限事項】
- すべてのユーザーに、Googleアナリティクス デモアカウントに対する表示と分析の権限が付与されます。
- この権限の下では、「レポートと設定データの表示」、「レポート内でのデータの操作」(「表にフィルタを適用する」、「セカンダリディメンションを追加する」、「セグメントを作成する」など)、メモなどの個人的アセットの作成と共有、共有アセットの表示をおこなえます。
- 共有アセットを共同で操作はできません。
※ 「ユーザー権限」について、詳しくはヘルプセンターの「ユーザー管理」をご覧ください。
データの収集元「Google Merchandise Store」について
- 【トラフィックソースデータ】:ウェブサイトユーザーの起点に関する情報。自然検索トラフィック、有料の検索トラフィック、ディスプレイトラフィックに関する情報を確認できます。
- 【コンテンツデータ】: サイト内でのユーザーの行動に関する情報。ユーザーが閲覧したページのURL、ページコンテンツの利用状況などを確認できます。
- 【トランザクションデータ】:「Google Merchandise Store」サイトで発生したトランザクションに関する情報。
Google デモアカウントの削除方法
「Googleデモアカウント」を削除する方法は以下の通リです。
※Googleデモアカウントは削除しても、再度「Googleデモアカウントの追加」操作を行うことで追加できます。
「Google デモアカウント」を削除する「Googleアナリティクス」にログインします。
【管理】メニューをクリックします。
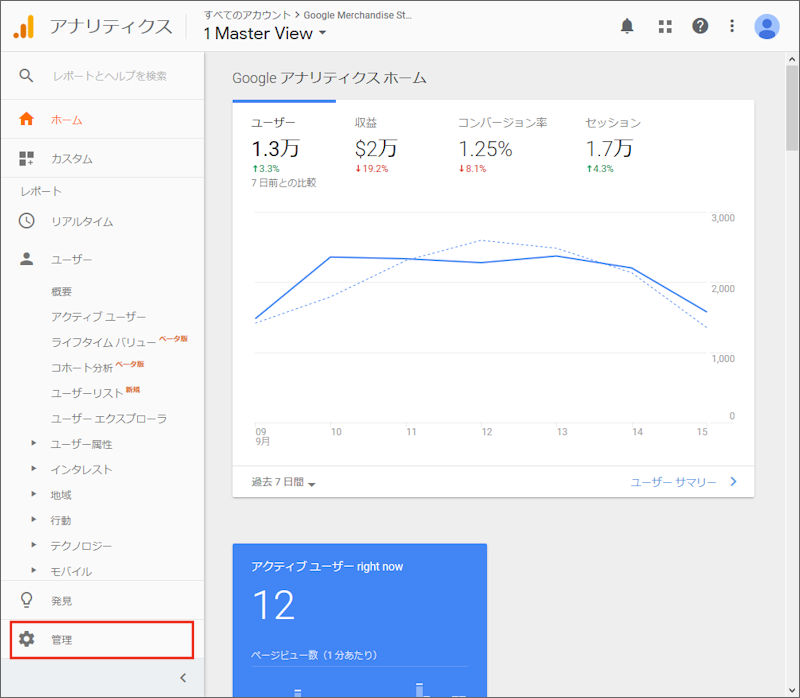
【管理】画面が表示されます。
アカウントに【Demo Account】が選択(表示)されているか確認してください。
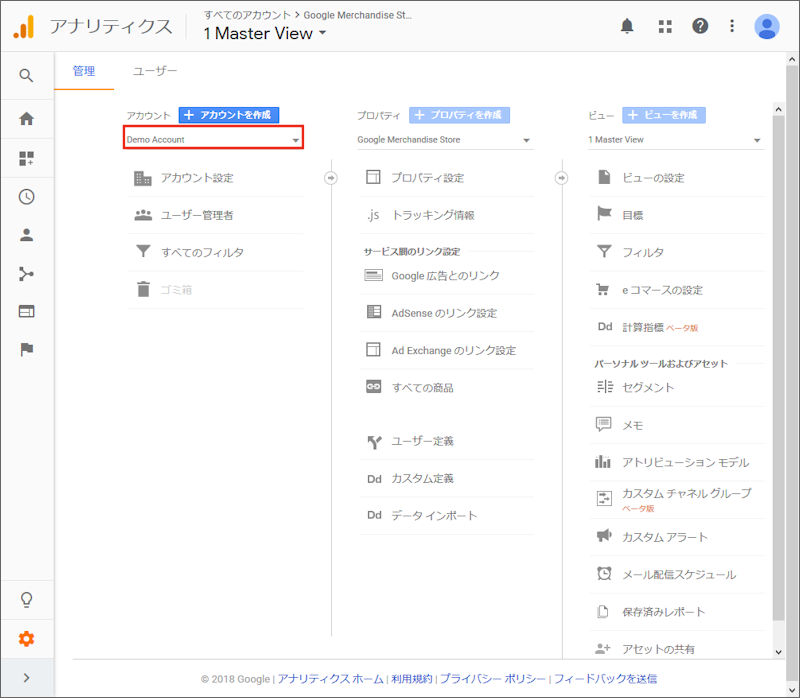
アカウントに【Demo Account】が選択(表示)されていない場合、アカウントの ▼(アイコンマーク)をクリックして、リストから【Demo Account】を選択(クリック)します。
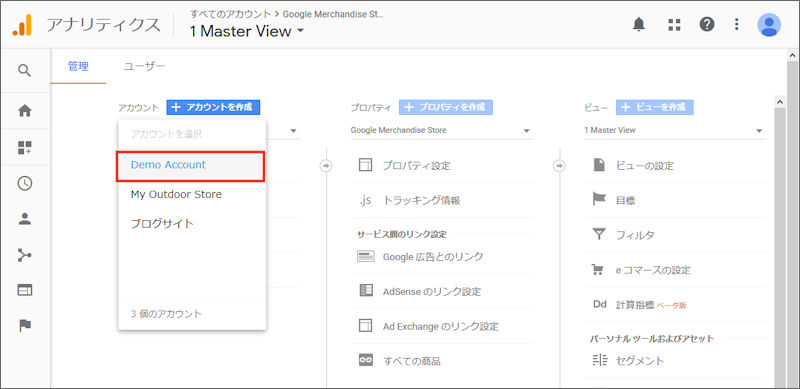
アカウントに【Demo Account】の表示を確認したら、【ユーザー管理者】メニューをクリックします。
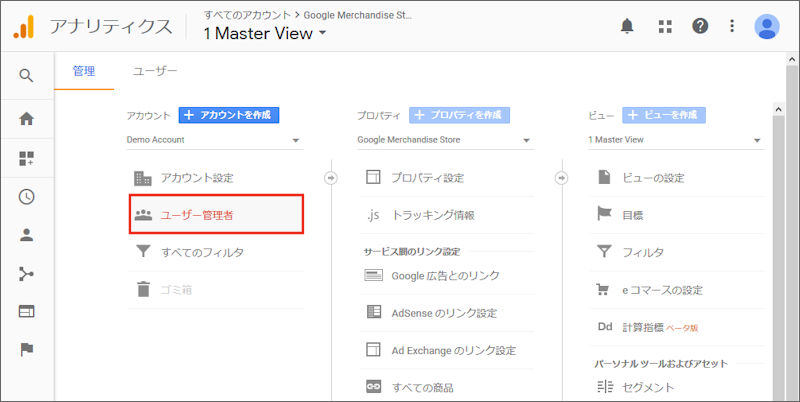
【アカウント「あなたのアカウント」に対するユーザー権限の管理】画面が表示されます。
【自分を削除】をクリックします。
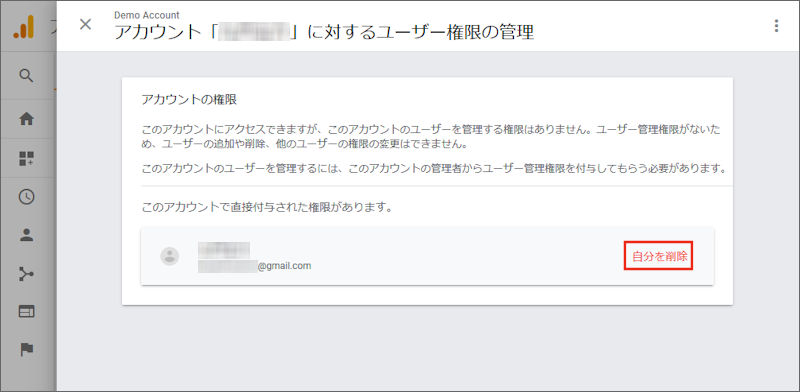
【削除しますか?】確認画面が表示されます。
【削除】をクリックします。
「Demo Account」の削除が実行されます。